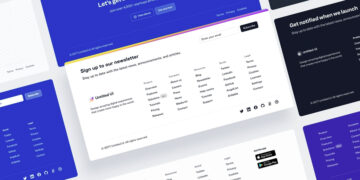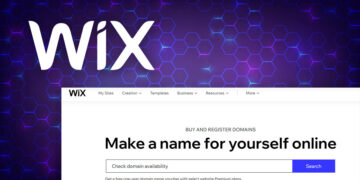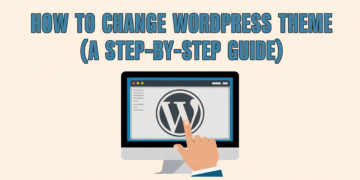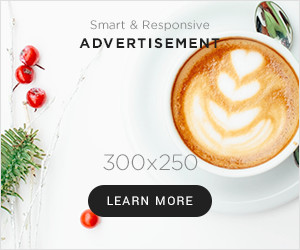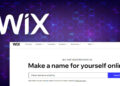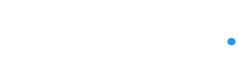Você já pensou em lançar seu próprio site WordPress, mas foi impedido pelo processo aparentemente complexo? Não tema mais.
Este guia iluminará seu caminho, orientando você na instalação perfeita do WordPress em três das principais plataformas de hospedagem: Bluehost, SiteGround e HostGator. Além disso, navegaremos pelo mundo do cPanel e seus autoinstaladores como o Fantastico.
Quer você seja um iniciante dando os primeiros passos ou um webmaster experiente procurando atualizar seus conhecimentos, este passo a passo abrangente foi projetado para garantir que você possa configurar seu site WordPress sem problemas.
Vamos nos aprofundar nesta emocionante jornada para estabelecer sua presença digital.
Quais são os requisitos antes de instalar o WordPress
Em primeiro lugar, você precisará de um serviço de hospedagem na web. É crucial escolher um confiável que seja compatível com WordPress. Felizmente, muitos provedores de hospedagem simplificam as coisas com instalações do WordPress com um clique.
O próximo é o seu nome de domínio. Simplificando, é o seu endereço da web exclusivo, algo como www.youruniquewebsite.com. Certifique-se de ter registrado seu nome de domínio antes de prosseguir com a instalação do WordPress. Você deve visitar para saber como registrar um nome de domínio.
Em termos de requisitos do servidor, seu servidor deve atender a determinados critérios:
- Deve ser executado em PHP versão 7.4 ou superior, de preferência PHP 8.0 ou superior.
- Você precisará do MySQL versão 5.6 ou superior ou do MariaDB versão 10.1 ou superior.
- E, claro, o suporte HTTPS é obrigatório.
Além disso, você precisará de acesso ao seu servidor web para fazer upload de arquivos e criar bancos de dados. Isso pode envolver credenciais FTP ou SSH, que você pode obter com seu provedor de hospedagem.
O WordPress recomenda oficialmente o Bluehost por seus excelentes serviços. Por que? Bluehost oferece desempenho robusto, suporte ao cliente 24 horas por dia, 7 dias por semana e um recurso de instalação do WordPress com um clique. Com nomes de domínio gratuitos, você também pode cancelar o plano de hospedagem (especial para usuários de ovelhas inteligentes).
Além disso, eles garantem excelente velocidade do site, certificados SSL seguros e registro gratuito de nomes de domínio durante o primeiro ano. Isso os torna uma excelente escolha para hospedagem WordPress.
Não se esqueça do seu navegador. Certifique-se de usar um navegador que funcione bem com o WordPress. A regra é manter as versões mais recentes do navegador para obter segurança e desempenho de alto nível.
Para editar arquivos específicos como wp-config.php, um editor de texto como o Notepad ou TextEdit é útil.
Por fim, lembre-se de que configurar um site WordPress não é necessariamente um processo rápido, especialmente se você for novo nisso. Portanto, arme-se com um pouco de tempo e paciência.
Método 1: como instalar o WordPress no Bluehost
Bluehost é um dos principais provedores de serviços de hospedagem na web. É conhecida por suas soluções abrangentes para iniciantes e empresas estabelecidas.
WordPress.org o recomenda oficialmente e é excelente em desempenho, suporte ao cliente e segurança. Bluehost integra medidas de segurança robustas como Spam Experts, Hotlink Protection e Secure Shell Access, garantindo um ambiente de hospedagem seguro para o seu site.
Observação: Depois de decidir começar a usar o Bluehost, o processo é relativamente simples. Depois de se inscrever com o nome de domínio escolhido, você ficará encantado ao descobrir que o Bluehost cuida automaticamente da instalação do WordPress.
É isso mesmo, a configuração simplificada do Bluehost permite a instalação automática do WordPress, eliminando o incômodo da instalação manual. Isso significa que você pode construir e personalizar seu site, economizando tempo e esforço. É uma das muitas razões pelas quais o Bluehost é altamente recomendado, especialmente para aqueles que são novos na construção de sites.
Vamos começar selecionando um plano que atenda às suas necessidades. Em primeiro lugar, acesse o site da Bluehost. Uma vez lá, procure o ‘Iniciar‘ e dê um clique. Isso o levará a uma visão geral de seus planos de preços, permitindo que você escolha aquele que melhor se adapta às suas necessidades específicas.
Neste ponto, você verá a variedade de planos de preços da Bluehost. Reserve um tempo para explorar essas opções e escolha aquela que melhor se adapta às suas necessidades específicas.
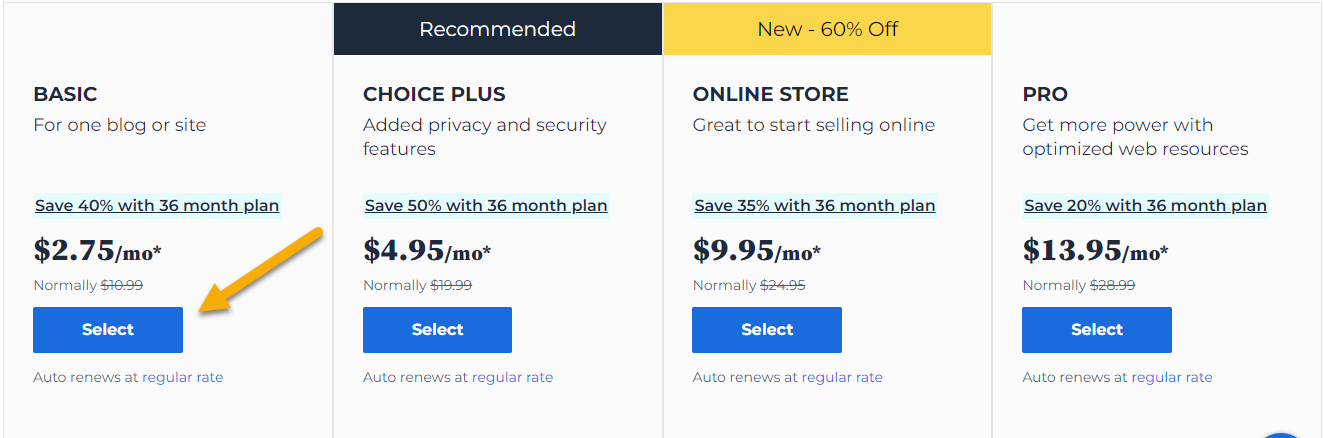
Nesta fase, você tem uma escolha. Você pode criar um nome de domínio totalmente novo ou trazer consigo um nome do domínio você já possui. Depende inteiramente de você.
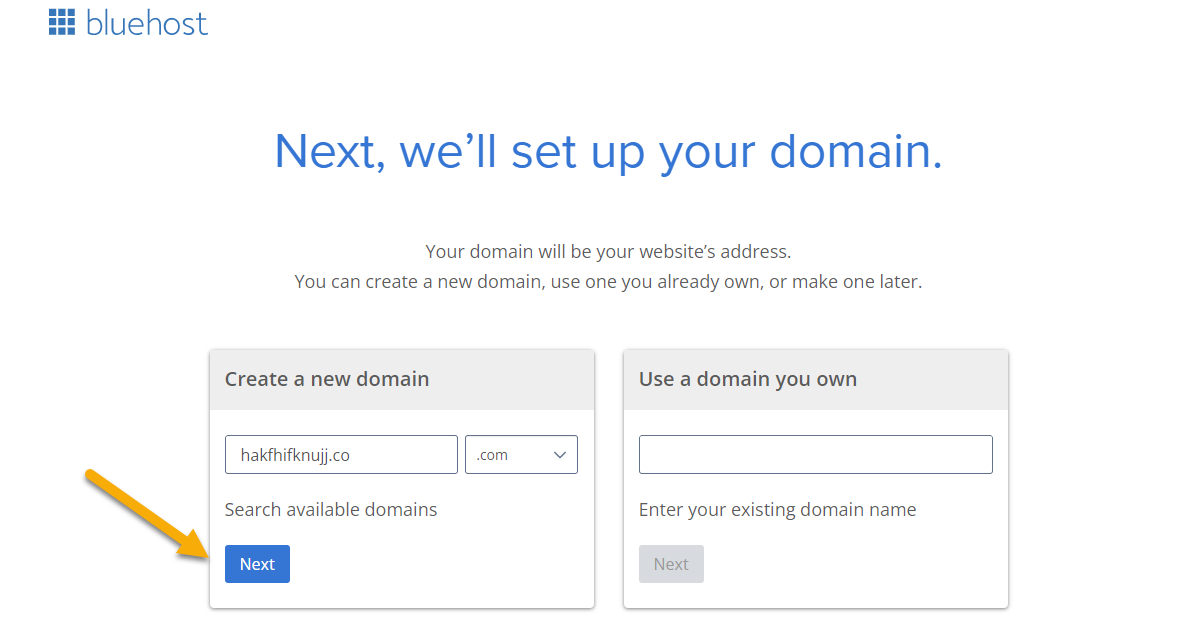
Se o domínio que você deseja estiver disponível, você só precisa clicar no botão “Avançar”. Você será então recebido por um mensagem verde confirmando sua disponibilidade.
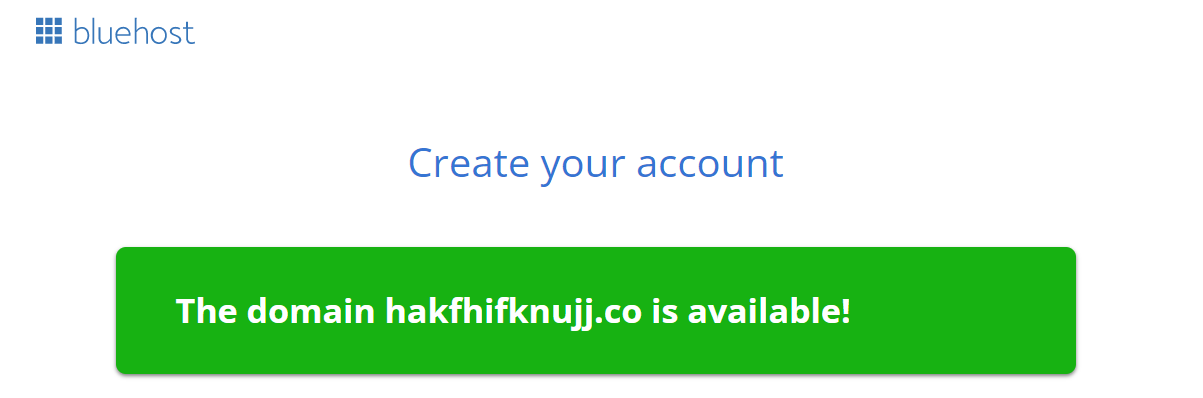
Depois de preencher as informações da sua conta, escolher o pacote e inserir os dados do cartão, o que vem a seguir? Basta rolar para baixo e você encontrará o “Enviar“Botão. Dê um clique nele.
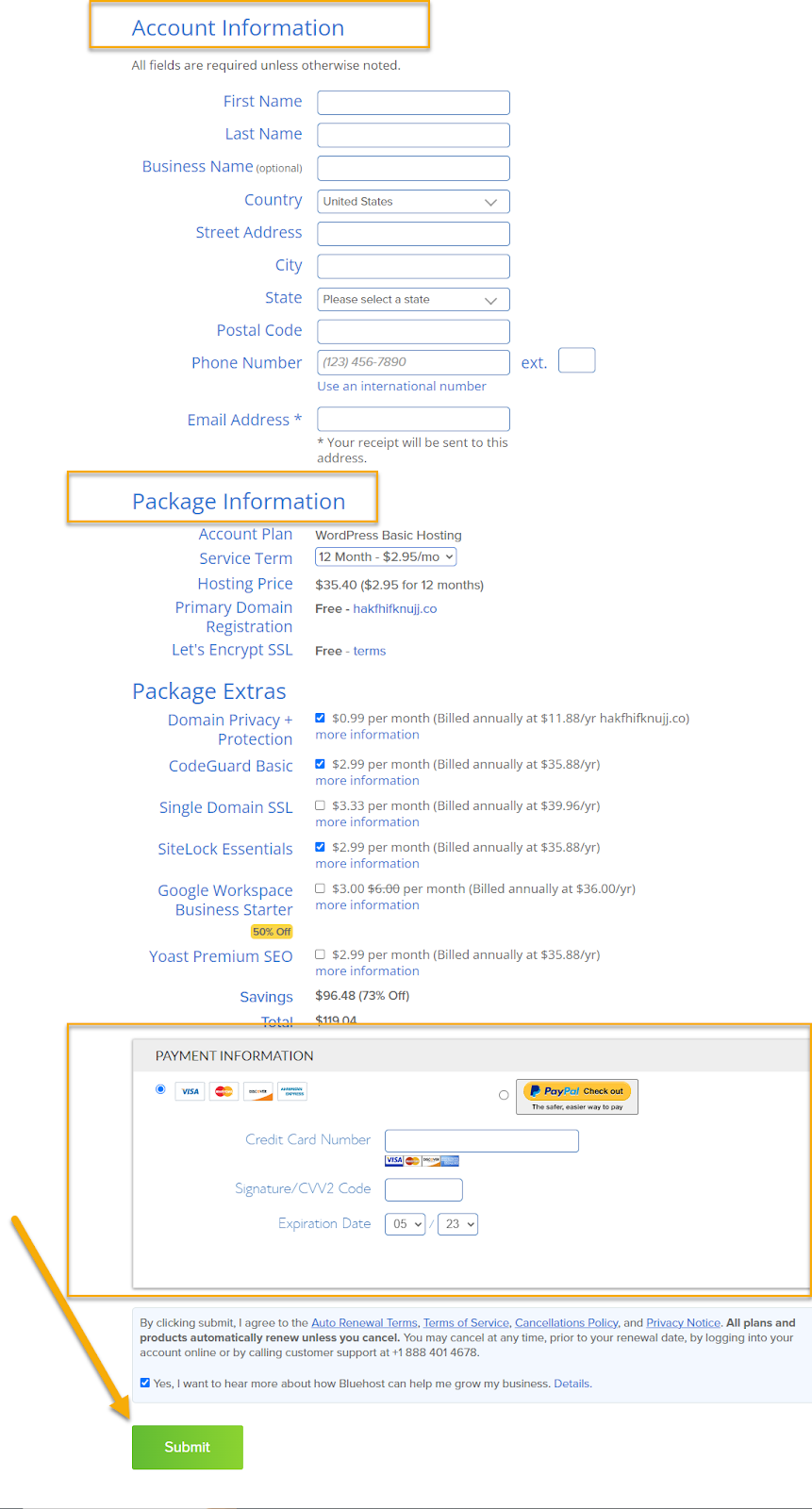
Agora você verá uma mensagem solicitando que você crie uma nova conta. É bastante simples – você só precisa encontrar o botão marcado ‘Crie sua conta‘ e dê um clique. Ao fazer isso, você pode facilmente estabelecer sua nova conta e fazer login.
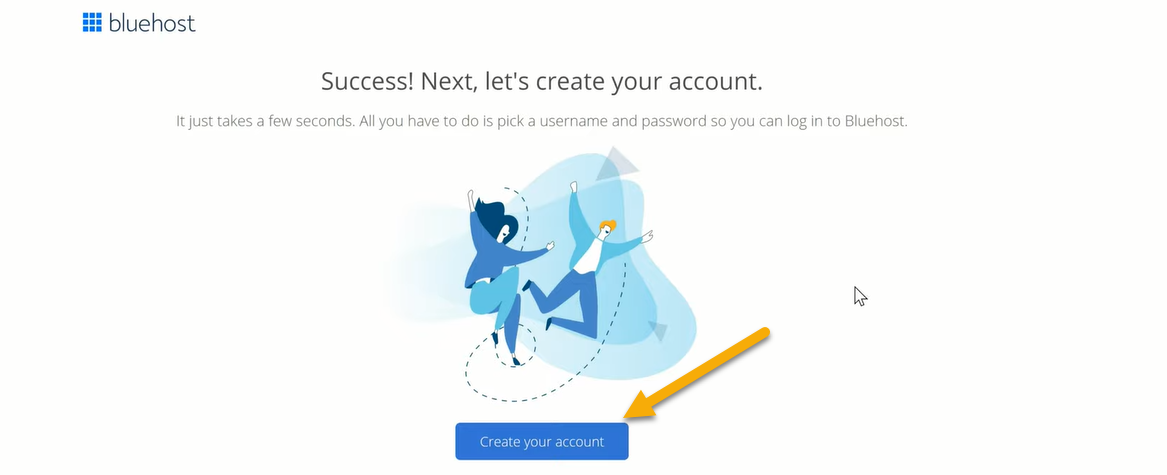
Você será solicitado a inserir seu nome de domínio, certifique-se de que é o que deseja. Depois disso, é crucial criar uma senha forte e segura. Lembre-se de que sua senha é uma parte significativa da segurança do seu site.
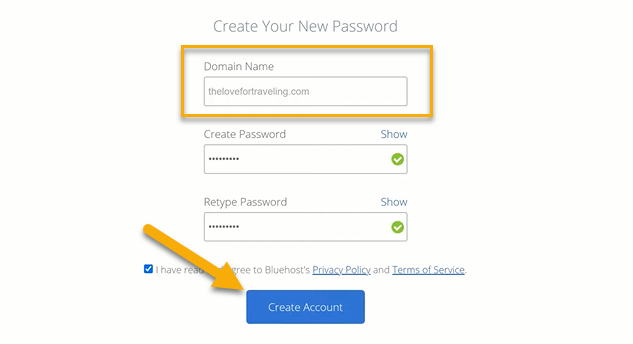
Agora você está conectado à sua conta Bluehost. É hora de dar o próximo passo emocionante: criar seu site WordPress. Vamos instalá-lo no Bluehost e colocar seu site em funcionamento.
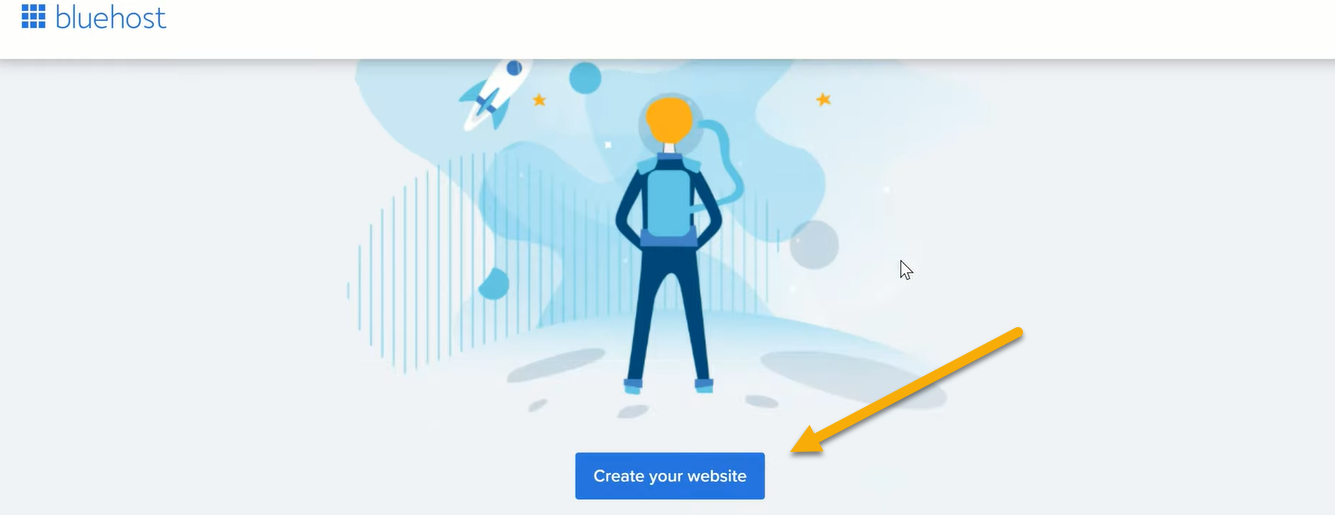
O sistema está atualmente perguntando sobre o nível de assistência que você precisa. Se achar que isso é desnecessário, você tem a opção de prosseguir sem responder.
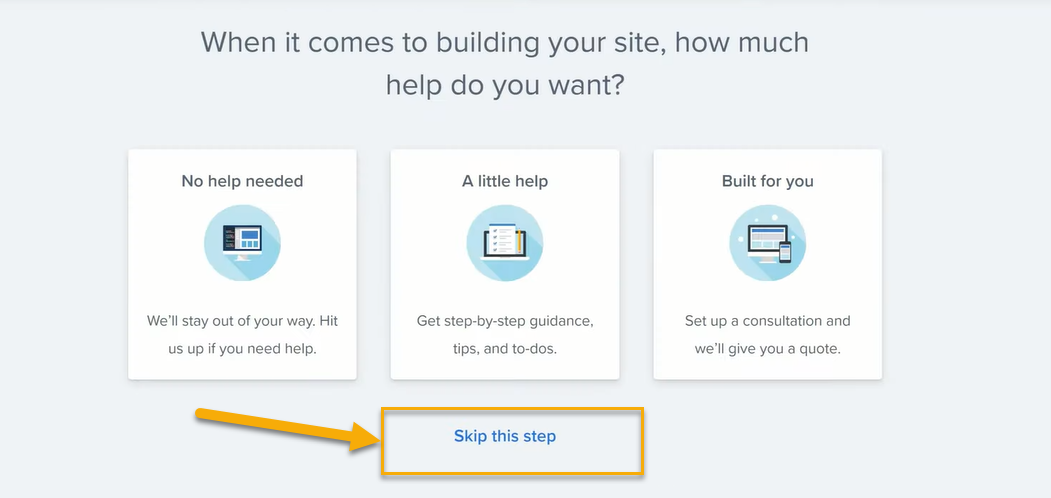
A plataforma atualmente solicita que você escolha entre instalação ilimitada do WordPress ou utilizando o Construtor WordPress Bluehost. Para prosseguir, basta selecionar o ‘Iniciar‘ na seção ‘Personalização ilimitada’.
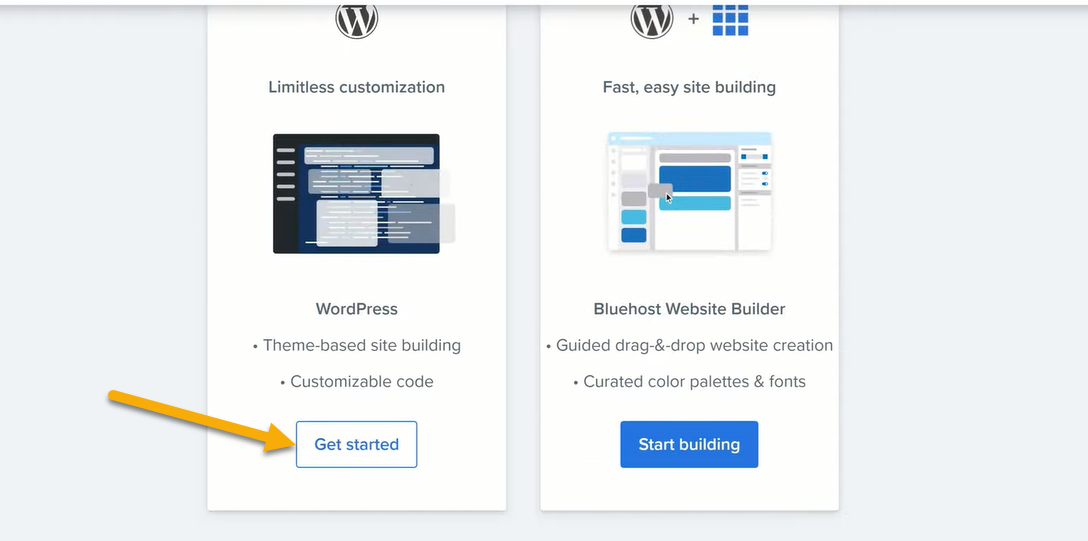
O processo de instalação do WordPress já começou em sua conta Bluehost.
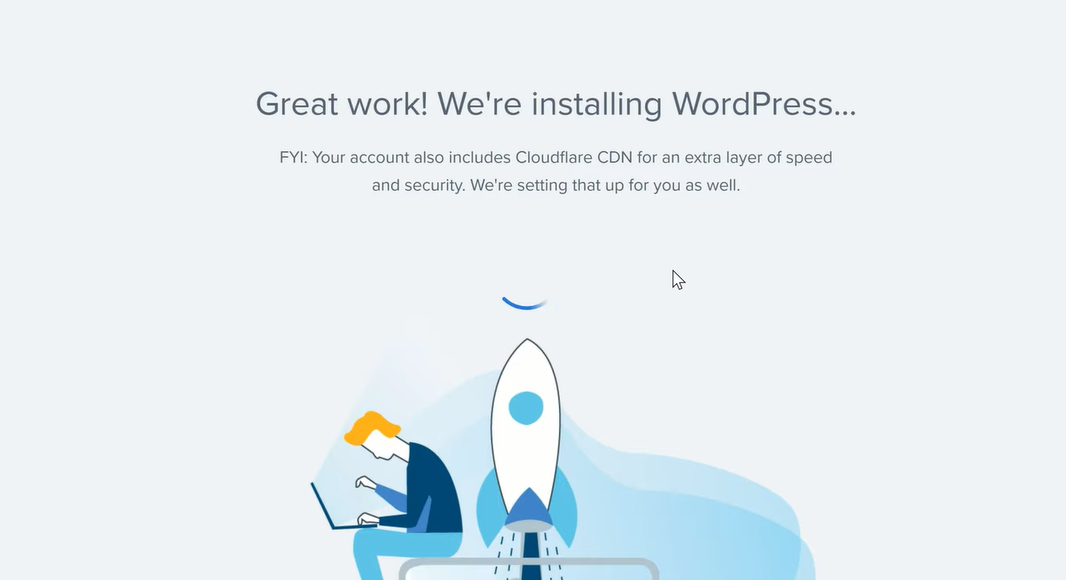
Para prosseguir, valide seu endereço de e-mail clicando no ‘Verifique seu e-mail‘ botão. Você está procurando como configurar um e-mail comercial?
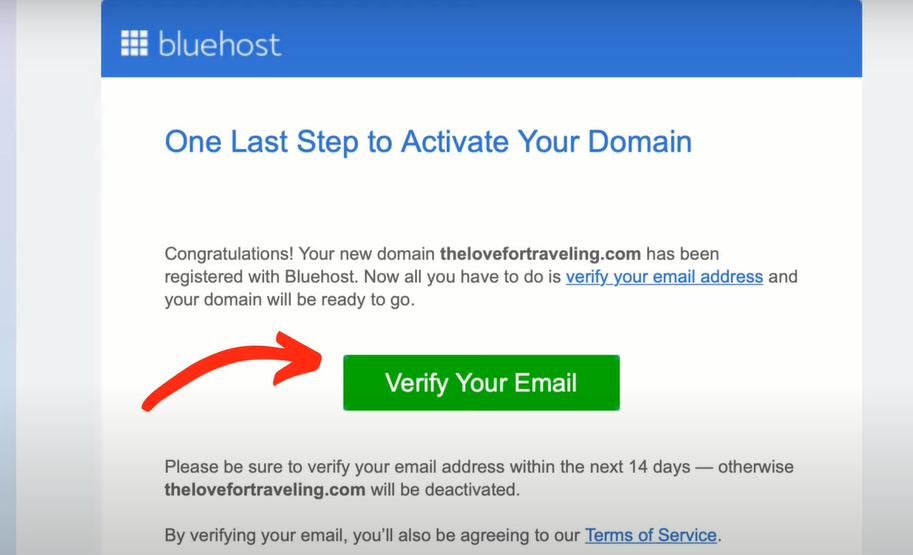
Selecione a opção “Login no WordPress” no canto superior direito da interface do painel do Bluehost.
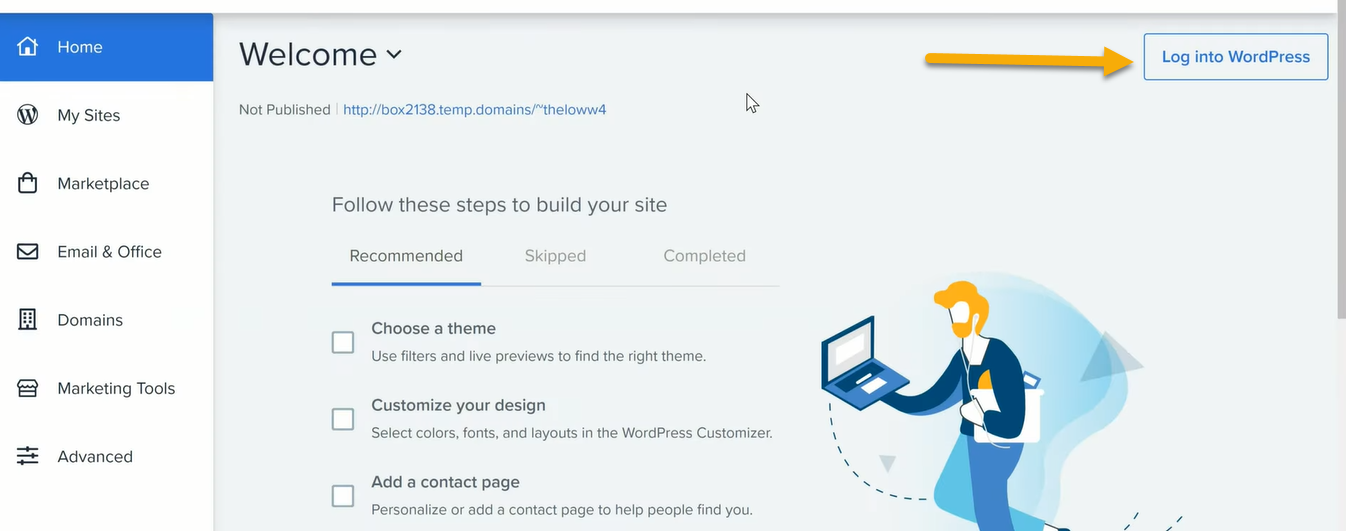
Agora você receberá uma mensagem de boas-vindas semelhante à seguinte.
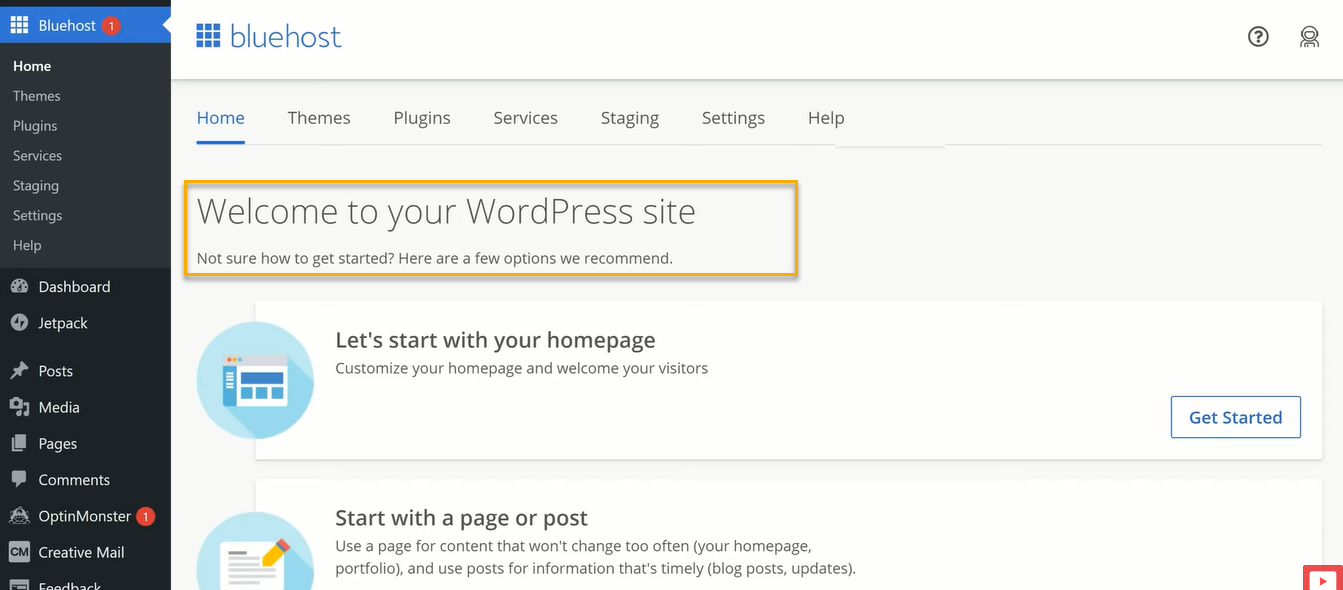
Agora você pode prosseguir com a integração do seu site com WordPress. Por favor, siga os passos necessários para lance seu site selecionando a opção correspondente.
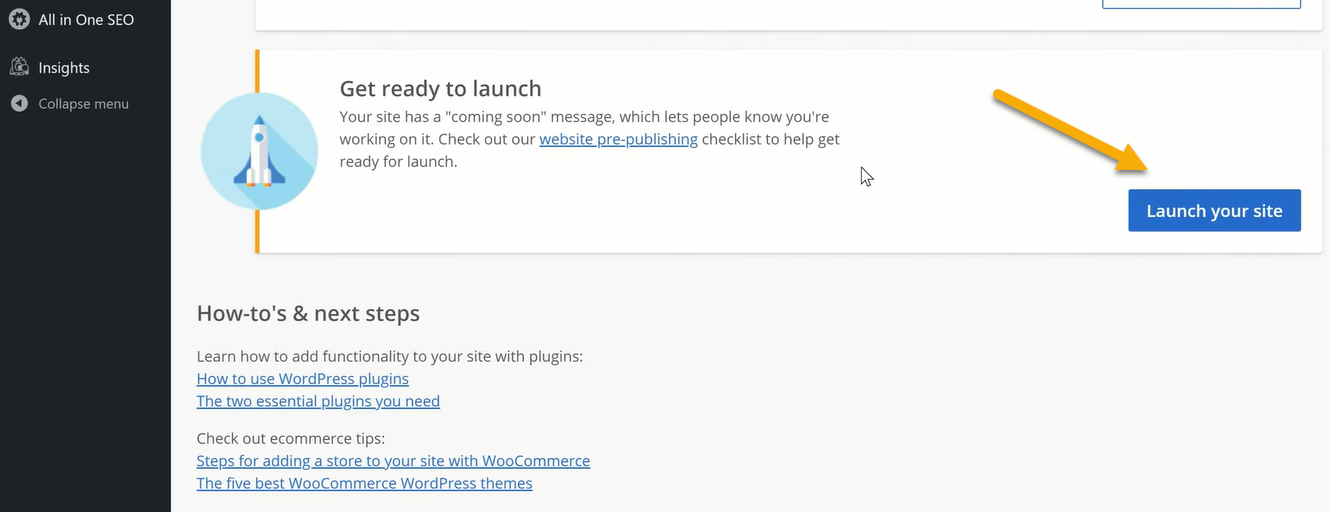
Para prosseguir, selecione o URL fornecido e posteriormente escolha a opção ‘Login do WordPress’. Isso o levará diretamente para a interface do painel do seu site WordPress, que está atualmente hospedado via Bluehost.
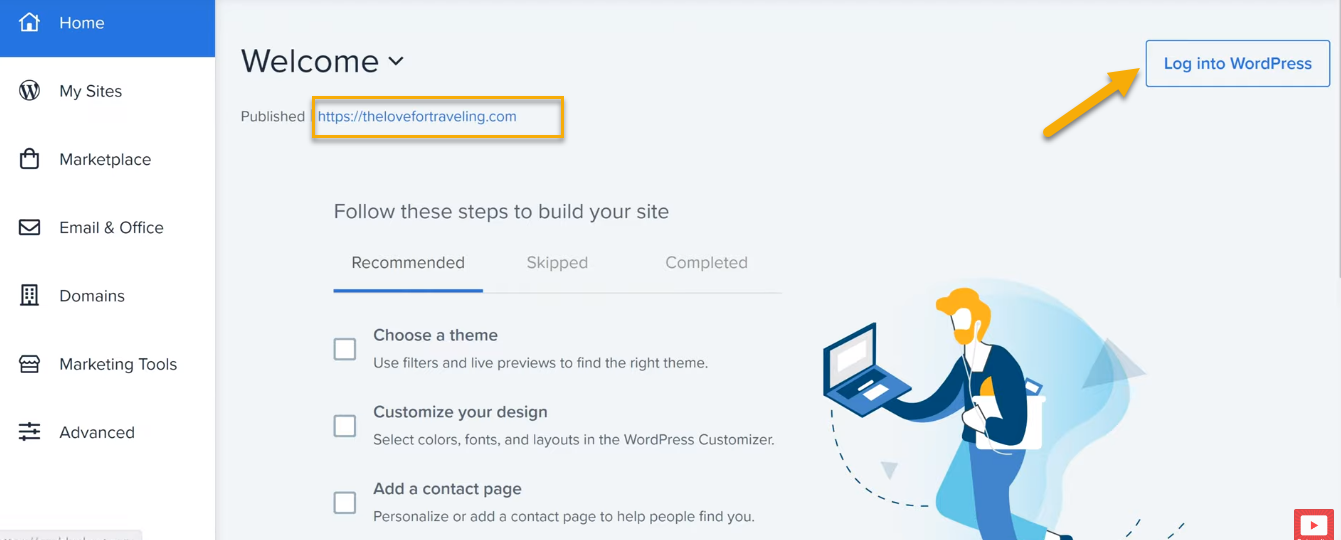
Método 2: como instalar o WordPress no SiteGround
SiteGround é um provedor de hospedagem na web altamente conceituado que oferece uma variedade de serviços de hospedagem, incluindo hospedagem compartilhada, hospedagem em nuvem e servidores dedicados.
Reconhecido por seus recursos notáveis, suporta uma infinidade de plataformas de sites como WordPress, Joomla, Magento e Drupal, entre outras.
Vamos começar comprando seu domínio da SiteGround Hosting. Então, acesse o site SiteGround e clique em “VER PLANOS” botão.
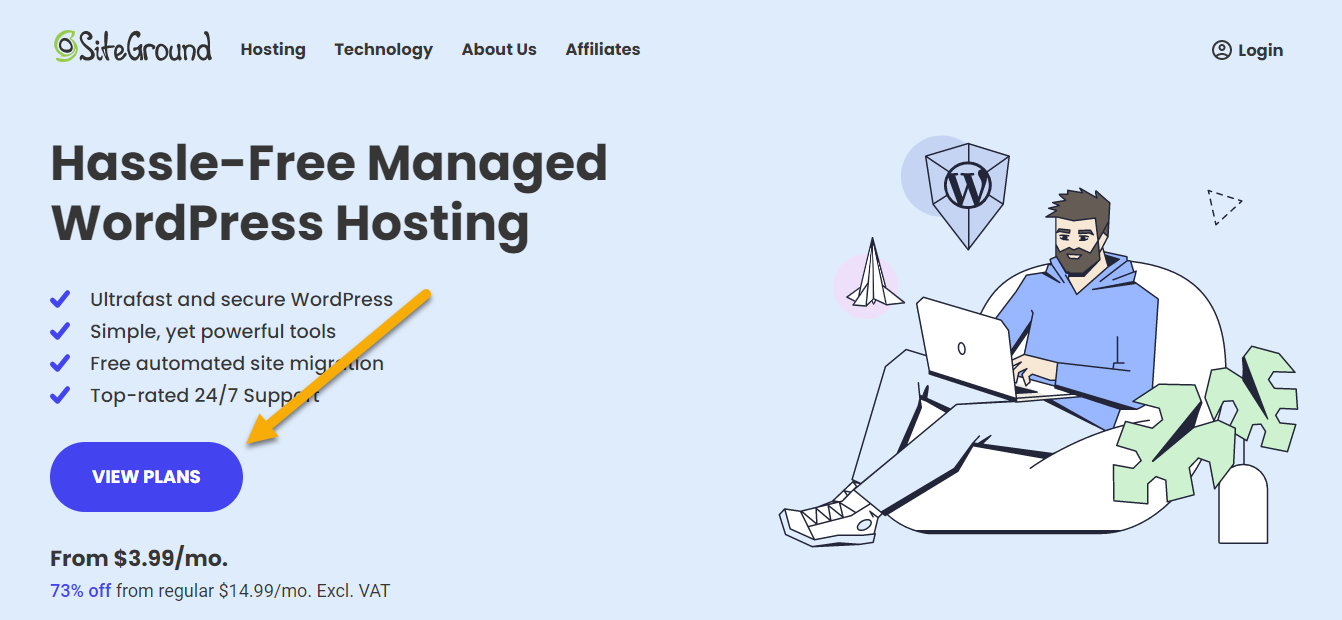
Os planos de hospedagem WordPress agora estão disponíveis para você escolher, adaptados às suas necessidades específicas. Se você está apenas começando, o SiteGround oferece a você o “Comece“plano. Basta clicar em ‘Obter plano‘ para garantir sua compra.
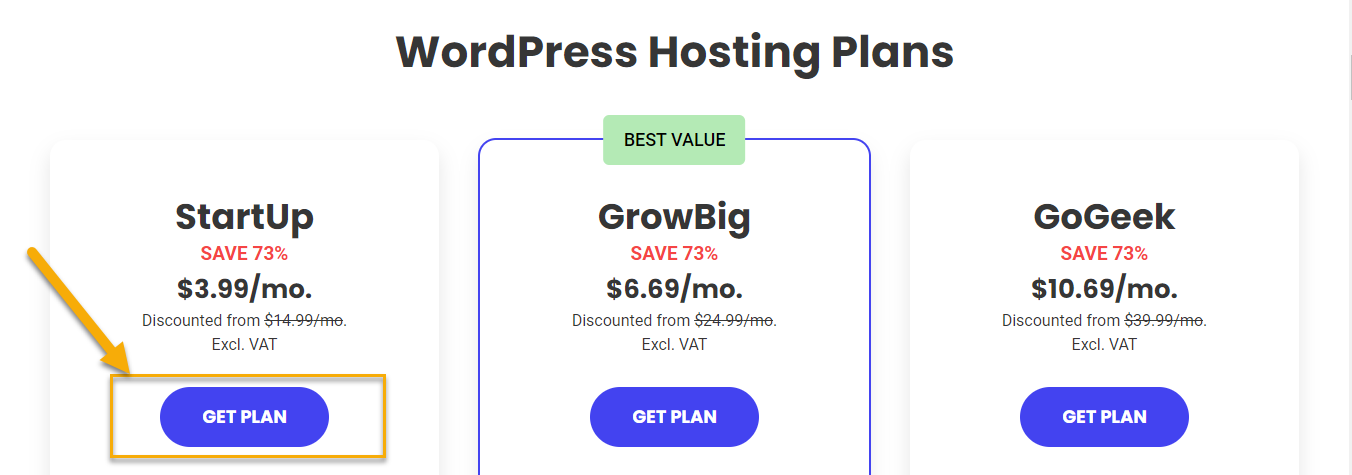
Então, o próximo passo é comprar seu domínio. Você só precisa digitar o domínio que deseja registrar. No entanto, se você já possui um domínio, existe a opção de selecionar “Eu já tenho um domínio.”
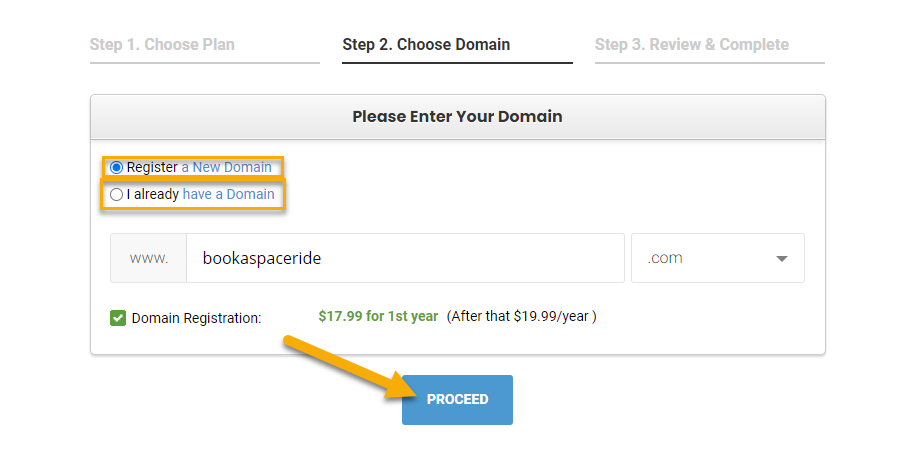
Se o domínio que você escolheu estiver disponível, você receberá muitos parabéns. Mas se já estiver tomado, não se preocupe; SiteGround irá sugerir outros domínios disponíveis para você.
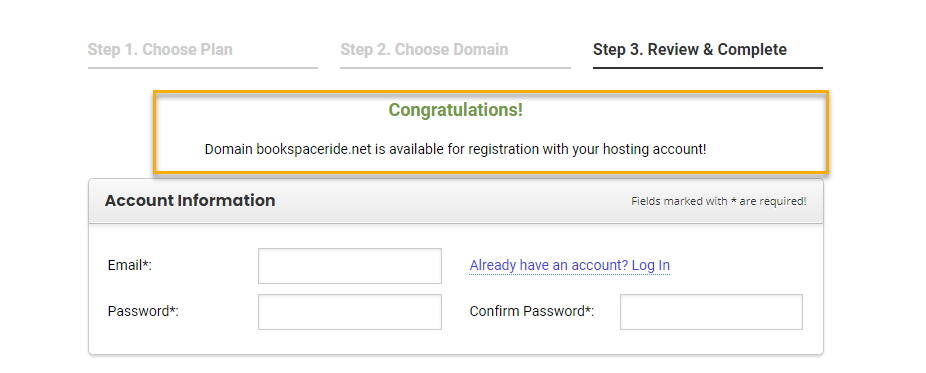
Então, o que você precisa fazer é preencher todo o formulário. Ele solicitará vários detalhes, incluindo informações da sua conta, informações do cliente, informações de pagamento e informações de compra. Depois de preencher todos os campos necessários, basta clicar no botão ‘Pague agora‘ para finalizar.
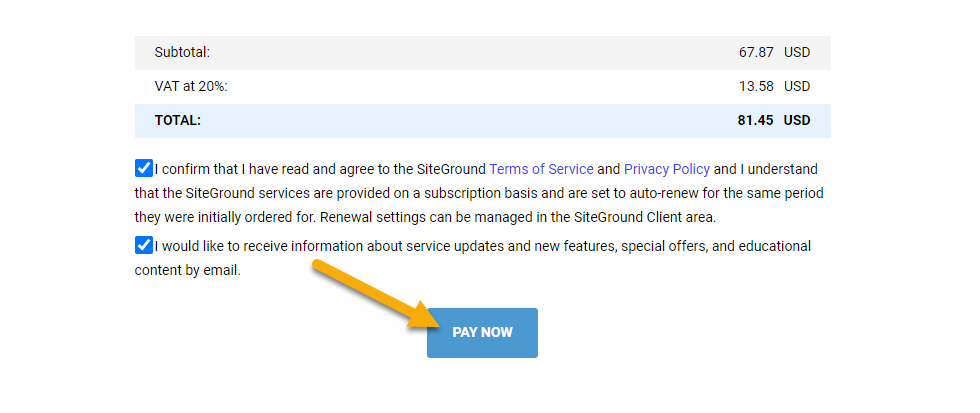
Você verá uma variedade de opções aparecendo na tela. Vá em frente e selecione a opção que diz ‘Instale o WordPress.’
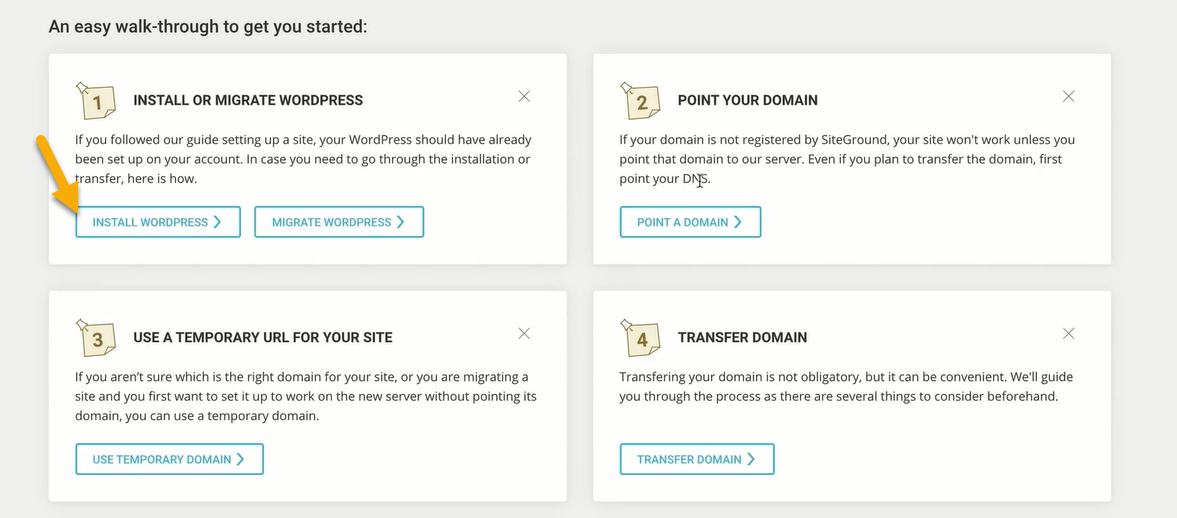
Você está prestes a ver um guia prático aparecer na tela que irá orientá-lo no processo de instalando WordPress em seu site. Você precisa clicar no ‘Sites.’
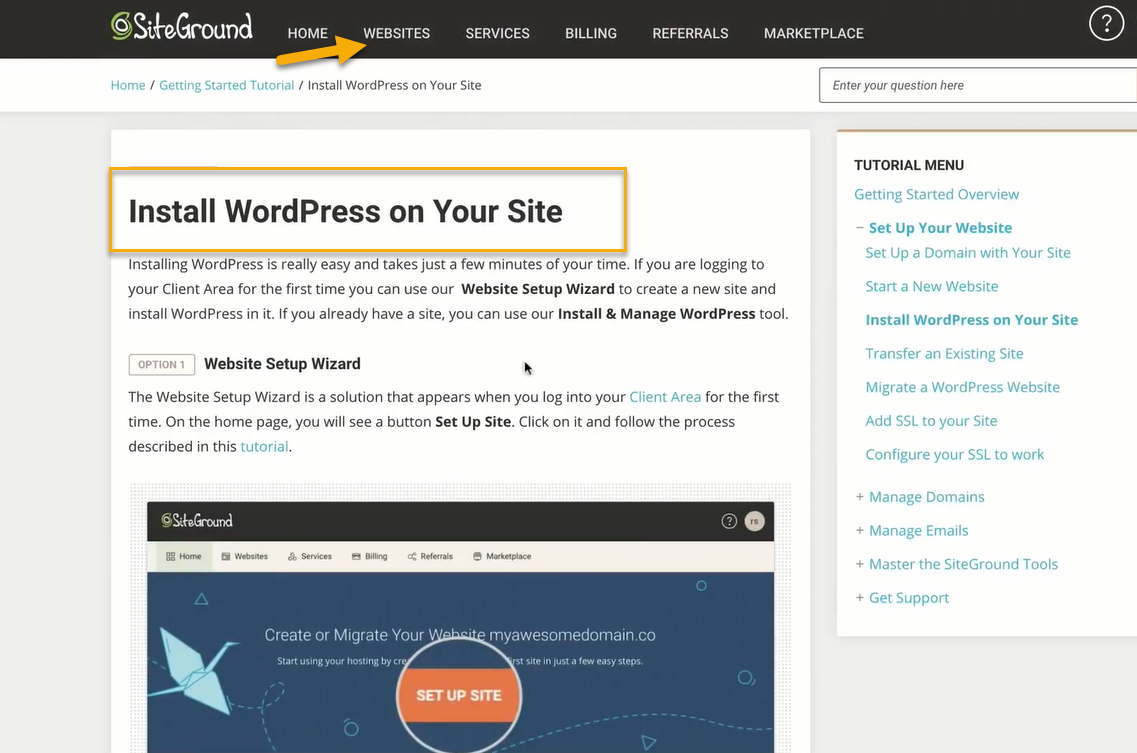
Agora você pode visualizar todos os seus sites nesta seção. Para criar um novo, basta navegar até o canto superior direito da tela e clicar em ‘Novo site.‘
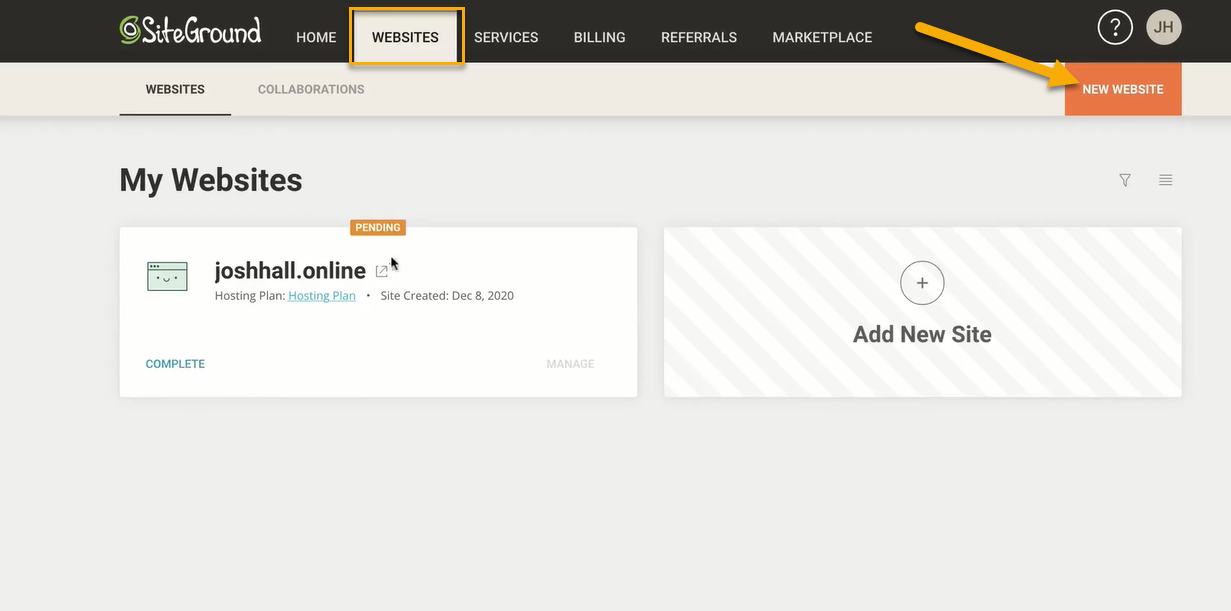
Você encontrará duas opções. O primeiro é rotulado como “Iniciar novo site”, e o segundo como “Migrar site.” O que você precisa fazer é clicar no ‘selecionar’ botão localizado abaixo da opção “Iniciar novo site”.
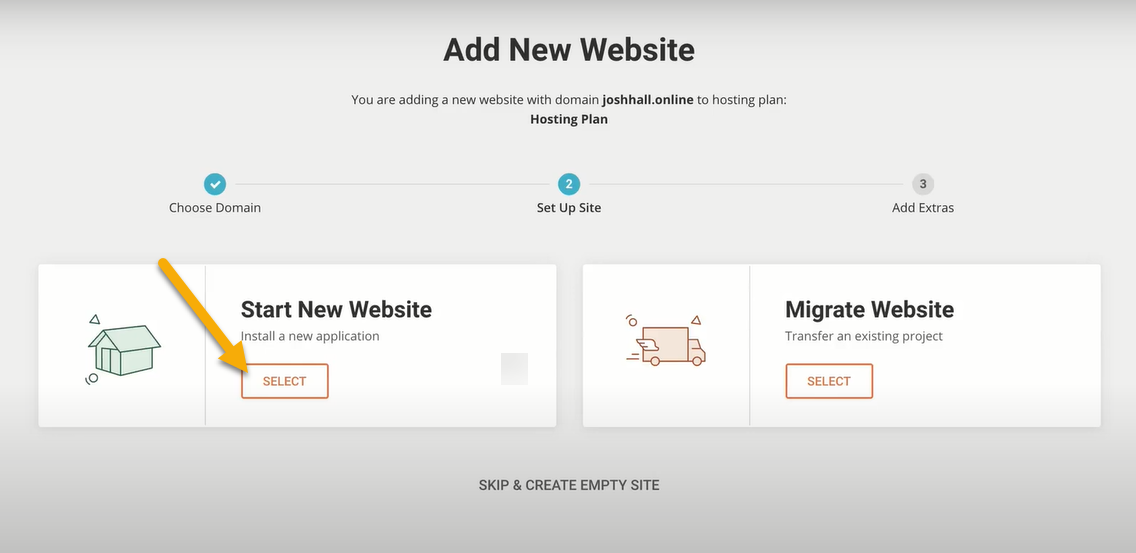
Agora escolha seu aplicativo como WordPress.
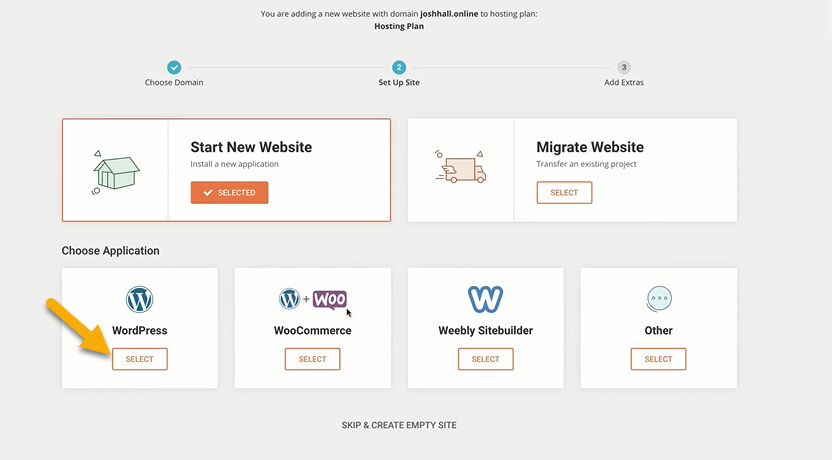
Por trás disso, você verá que o Siteground solicitará as credenciais de login. Você precisa inserir seu nome de usuário e senha. Em seguida, clique em Continuar para fazer login na conta do site.
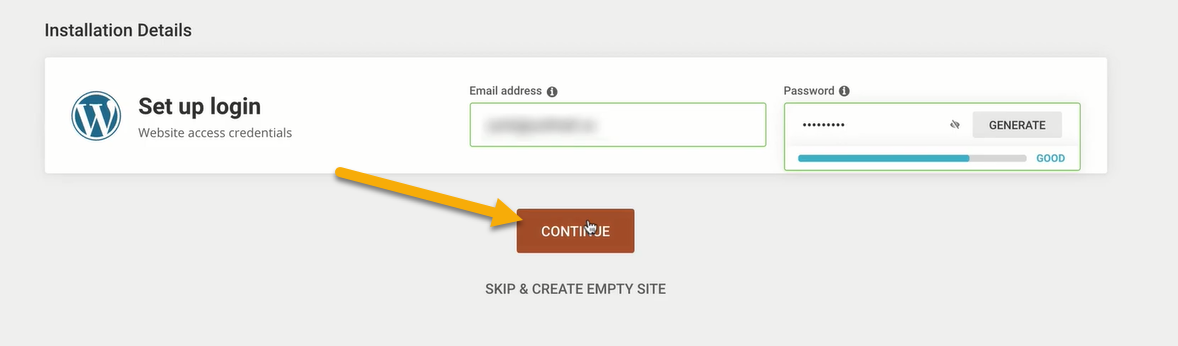
Em seguida, basta clicar em ‘Terminar‘.
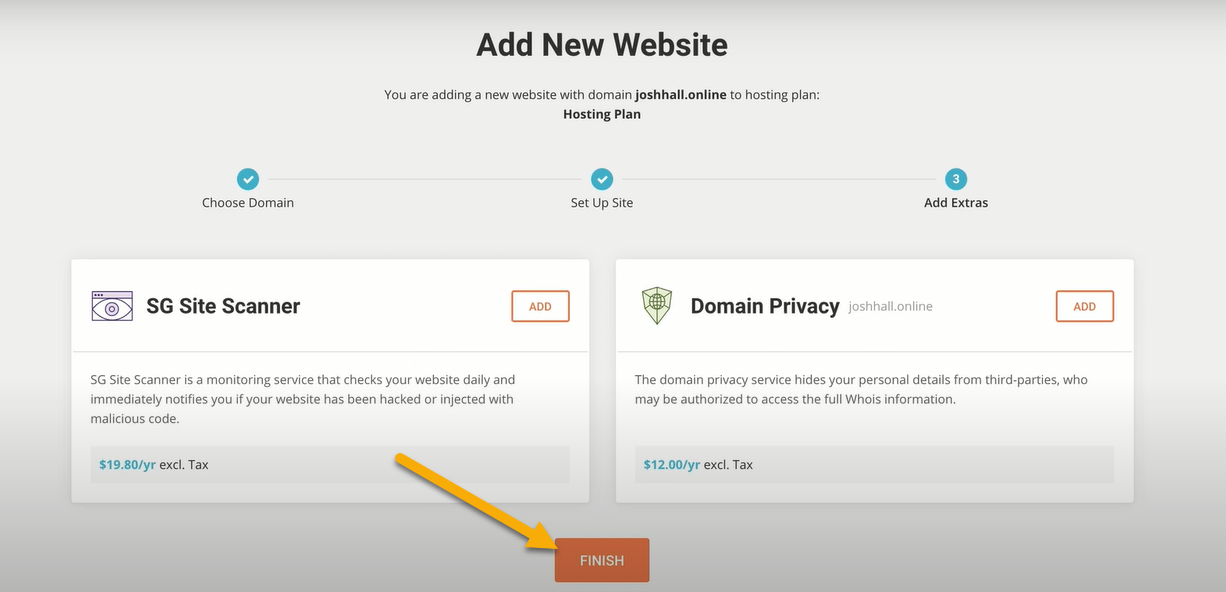
No momento em que você entra no SiteGround, o assistente de configuração do site entra em ação, pronto para guiá-lo nos estágios iniciais de instalação e funcionamento do WordPress. Tudo que você precisa fazer para embarcar nesta jornada é acertar aquele ‘Comece agora’ botão.
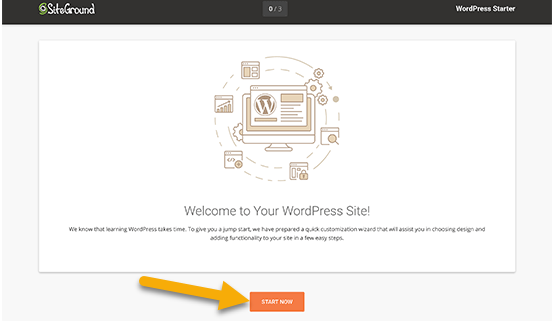
Depois de clicar no botão ‘Iniciar agora’, você verá uma variedade de designs. Você pode escolher qualquer um deles para dar ao seu site a aparência exata que você deseja.
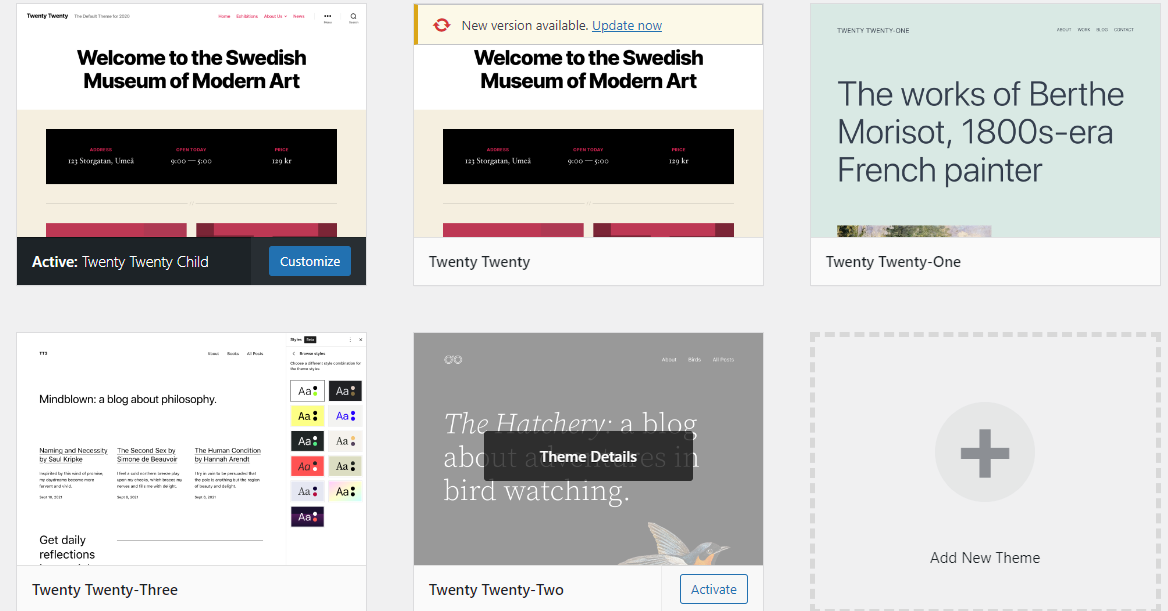
A próxima etapa envolve selecionar os recursos que você gostaria de incorporar ao seu site. Por padrão, SiteGround tem o ‘Formulário de Contato’ pré-selecionado por ser um elemento crucial para qualquer site. Mas é claro que você tem a liberdade de escolher outros recursos que melhor atendam às suas necessidades.
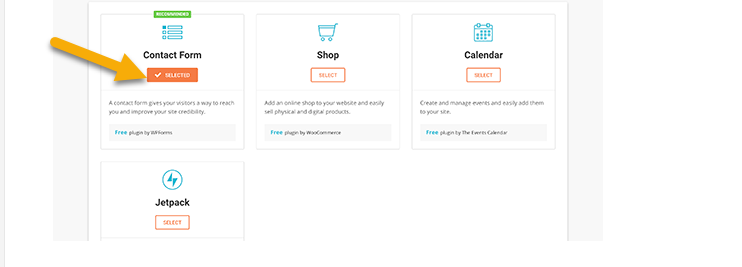
Depois de escolher todos os recursos que atendem às suas necessidades, vá em frente e clique no botão ‘Próximo‘ para avançar.
Agora, vamos dar um impulso de marketing ao seu site. SiteGround oferece a capacidade de instalar MonsterInsights para suas necessidades do Google Analytics, AIOSEO para garantir que você esteja em dia com a otimização de seu mecanismo de pesquisa e OptinMonster para um processo contínuo de geração de leads.
Quando terminar essas etapas, localize e clique no ‘Completo’ botão. O assistente inicial iniciará a partir daqui e encerrará o processo de instalação para você. Em breve, você verá uma mensagem de sucesso e um botão ‘Ir para o Dashboard’. Clique nele e está tudo pronto.
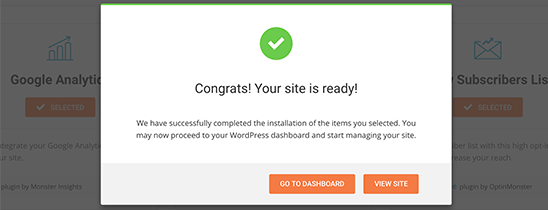
Método 3: como instalar o WordPress no HostGator
HostGator é um conhecido provedor de serviços de hospedagem na web, fundado em 2002. Ele oferece uma ampla gama de serviços, incluindo hospedagem compartilhada, hospedagem dedicada, hospedagem VPS, hospedagem em nuvem, hospedagem WordPress e muito mais.
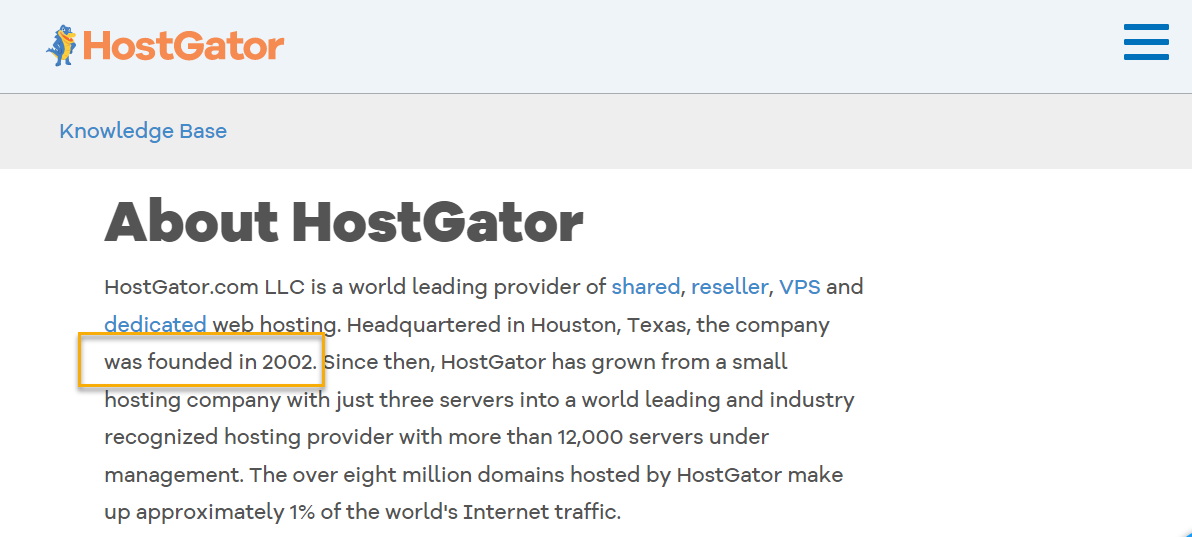
Uma coisa importante a ser observada sobre o HostGator é sua reputação de confiabilidade e excelente atendimento ao cliente. Oferece suporte 24 horas por dia, 7 dias por semana e uma garantia de devolução do dinheiro em 45 dias, que é mais longa do que o padrão da indústria. Isso o torna uma ótima opção para indivíduos e empresas que procuram um serviço de hospedagem confiável e centrado no cliente.
Para começar, faça login na sua conta de hospedagem HostGator. Depois de fazer login, vá em frente e compre o domínio que deseja, certificando-se de escolher um plano que atenda às suas necessidades. Depois de fazer isso, navegue até o painel da sua conta de hospedagem. A partir daí, você deseja localizar e clicar em ‘WordPress gerenciado pela Softaculous.‘
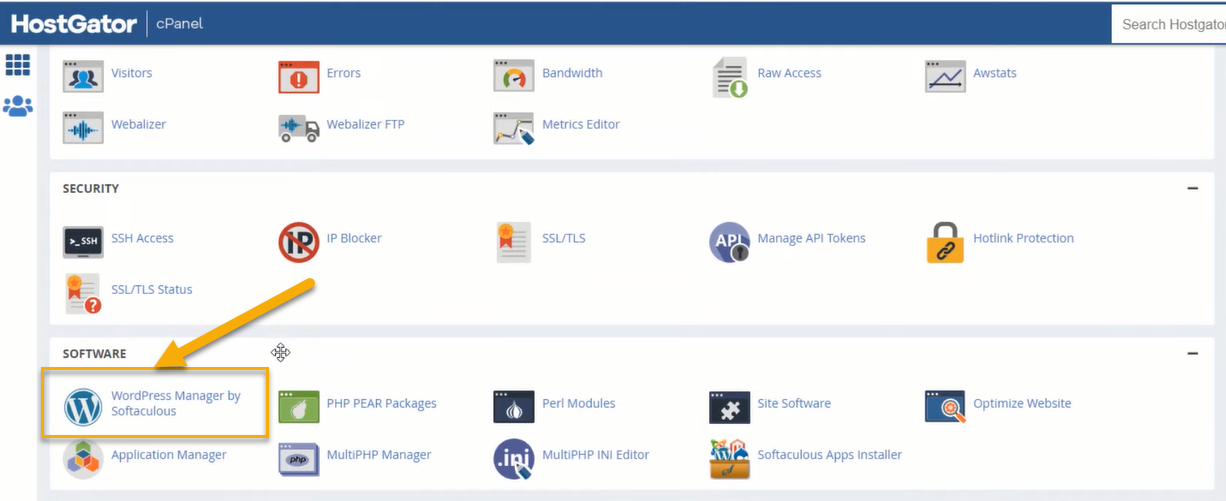
Na janela Nova, clique no botão ‘instalar‘ botão.
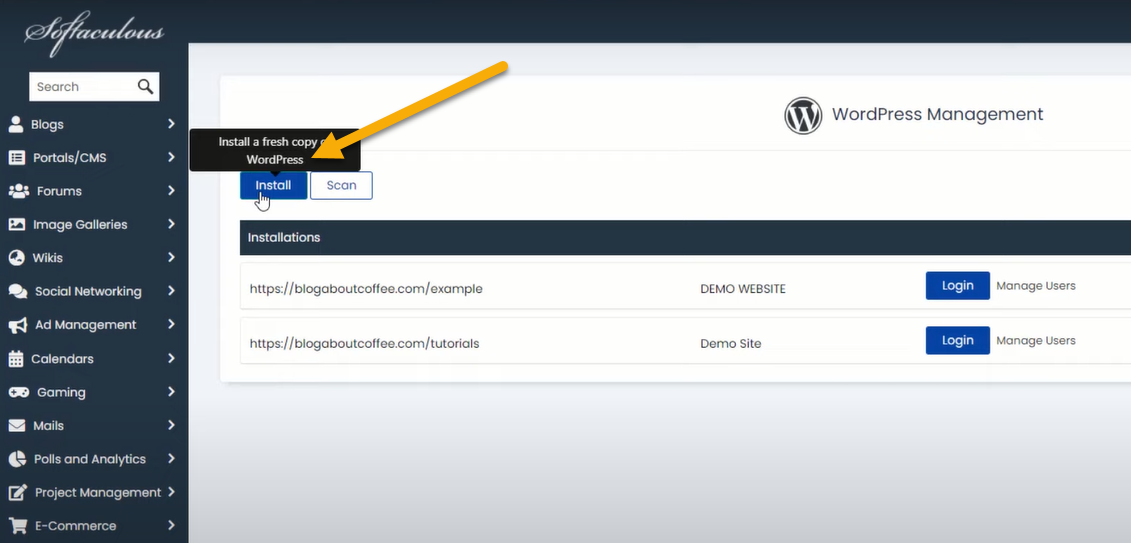
Em seguida, você precisará preencher todo o formulário, que requer detalhes para a configuração do software e do site. Você escolherá seu idioma preferido e, em seguida, selecionará o plugin apropriado. Certifique-se de preencher todos os campos obrigatórios.
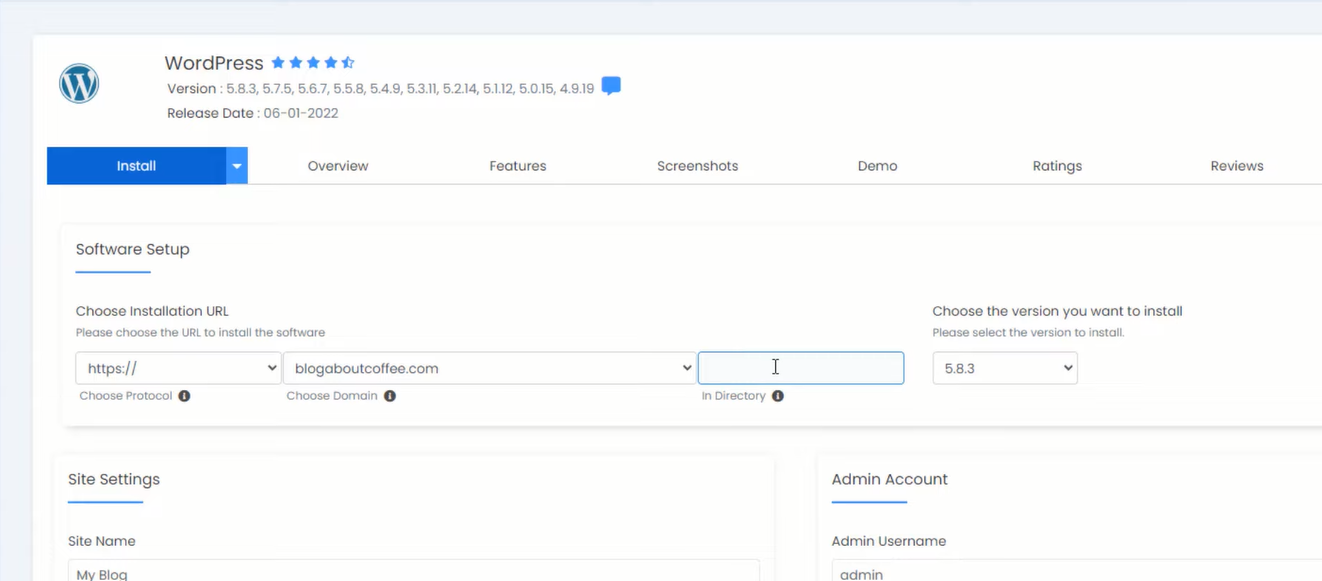
Em seguida, selecione o tema por último e clique em instalar.
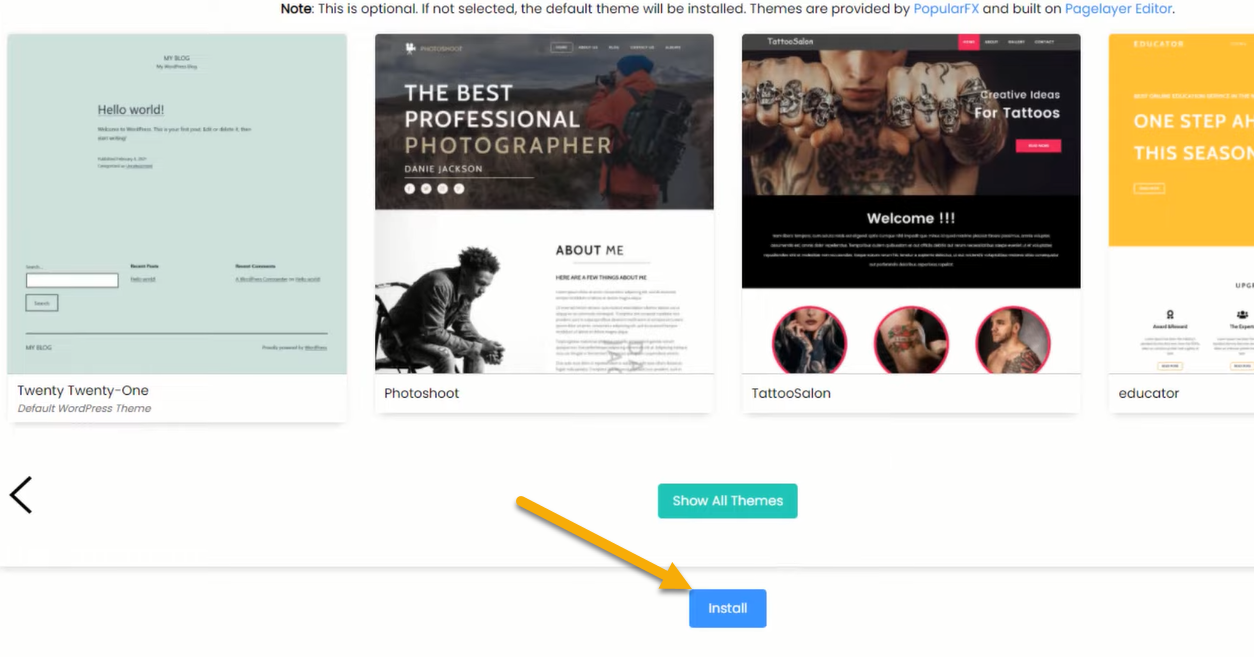
Depois de ver a mensagem de parabéns confirmando a instalação do software em sua tela, vá em frente e clique no URL exibido.
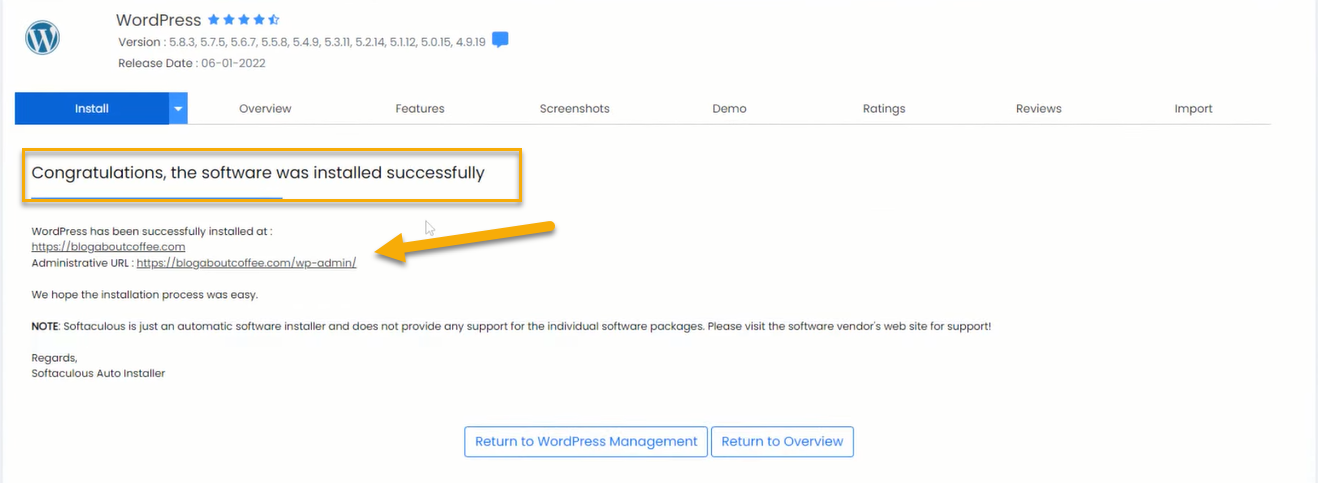
Agora o site está no ar, dê uma olhada;
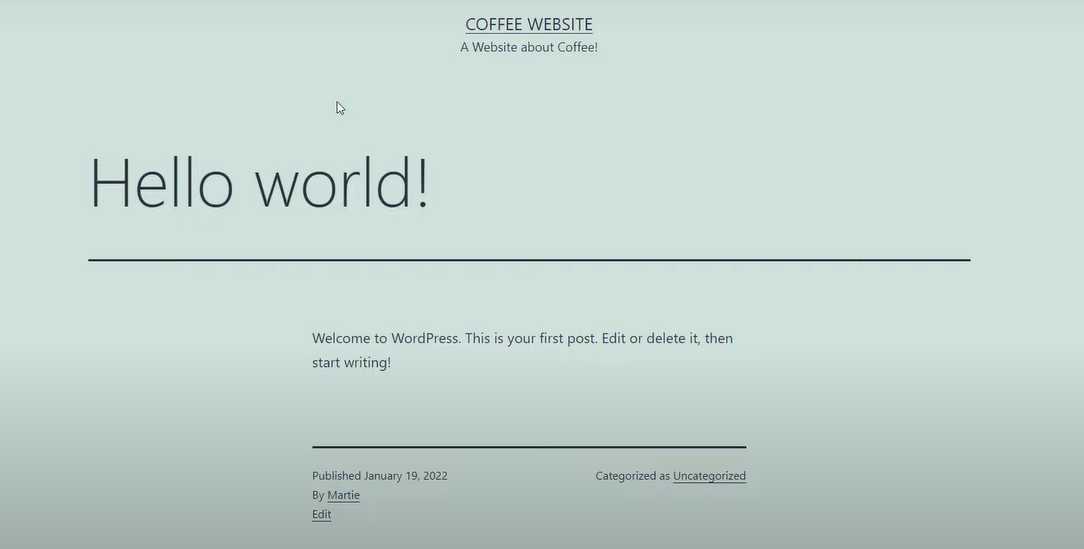
Método 4: como instalar o WordPress do cPanel
Cpanel é um painel de controle de hospedagem baseado na web popular que ajuda os usuários a gerenciar seus servidores de hospedagem na web. Ele fornece uma interface intuitiva para criar e gerenciar sites, contas de e-mail, bancos de dados, configurações de segurança e muito mais.
Você encontrará aqui um script de instalação automática projetado para simplificar o processo de instalação do WordPress.
Para garantir que você esteja coberto, independentemente de qual deles seu provedor use, orientaremos você no processo de instalação do WordPress para cada um desses três instaladores automáticos. Basta seguir o guia que corresponde ao instalador automático disponível no painel do seu cPanel.
Os provedores de hospedagem na Web geralmente escolhem seu script de instalação automática preferido, sendo Softaculous, Fantastico e outros as principais opções.
Método 5: como instalar o WordPress usando o Fantastico
Fantastico é uma biblioteca de scripts comerciais que automatiza a instalação de aplicações web em um site. É fornecido com alguns painéis de controle de hospedagem na web, como o cPanel. A biblioteca inclui vários aplicativos, incluindo WordPress, Joomla, phpBB, MediaWiki, Drupal e muitos mais.
A principal vantagem de usar o Fantastico é que ele permite que proprietários de sites instalem softwares e ferramentas populares em seus sites sem ter conhecimento técnico sobre o processo de instalação. Ele lida com todas as complexidades da instalação de software nos bastidores, como configuração de bancos de dados e arquivos.
Primeiramente você precisa procurar o Fantastico no painel do seu cpanel. Faça login no painel do seu cpanel, e depois em serviços e software, você encontrará o Fantastico.
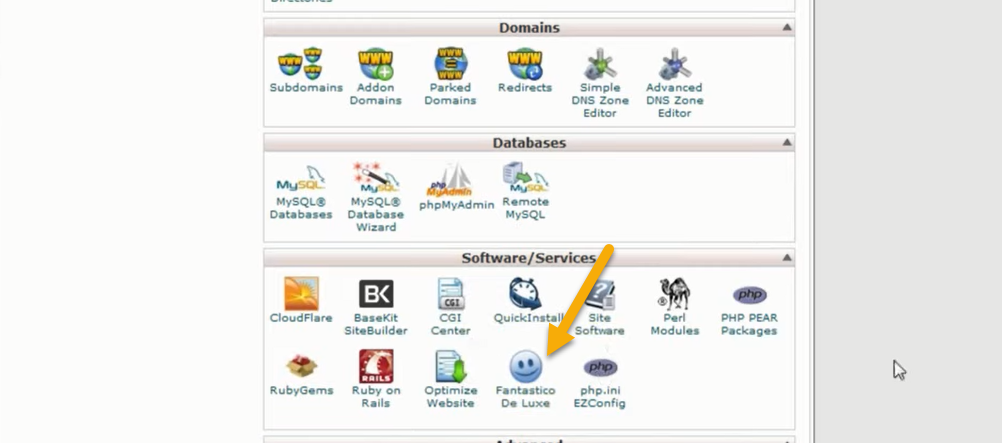
Todos os recursos agora estão visíveis no painel do Fantastico. Se estamos nos concentrando na instalação do WordPress, você vai querer ir para o lado esquerdo do painel e clicar no botão ‘WordPress‘opção. Vamos seguir em frente com isso.
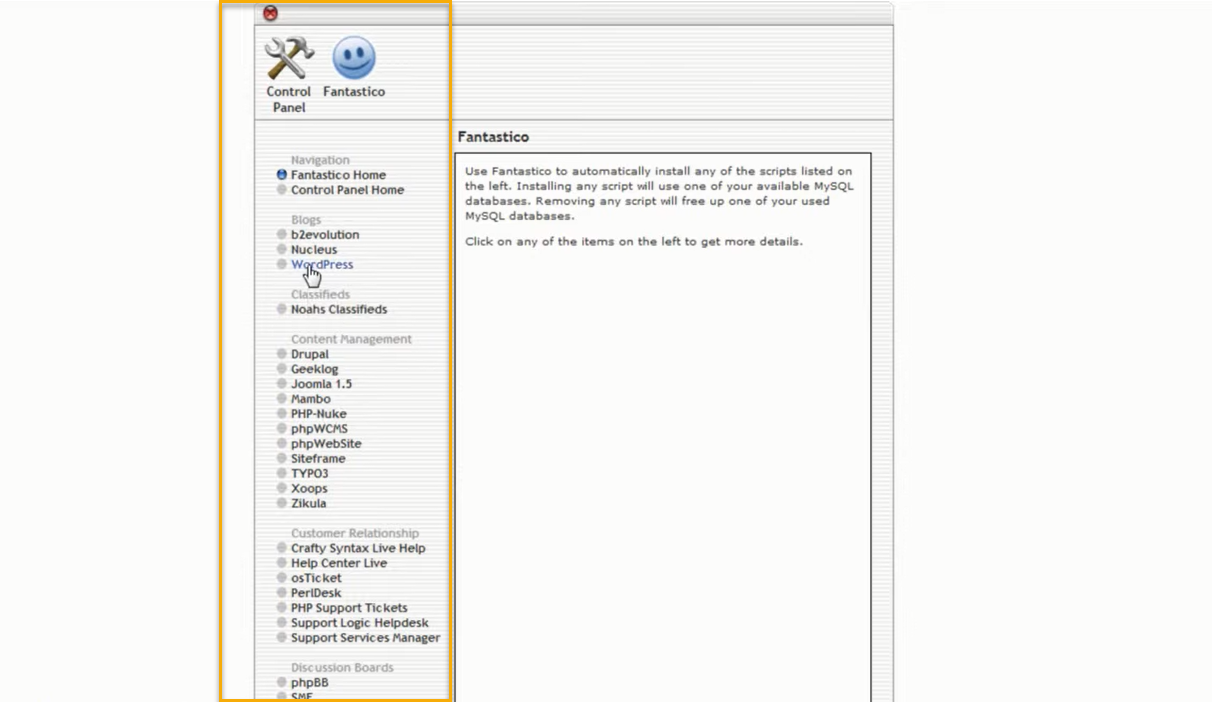
Avançando com o processo de instalação do WordPress, o próximo passo é clicar em “Instalações atuais.” Este é o segundo passo e é crucial para continuar a configuração.
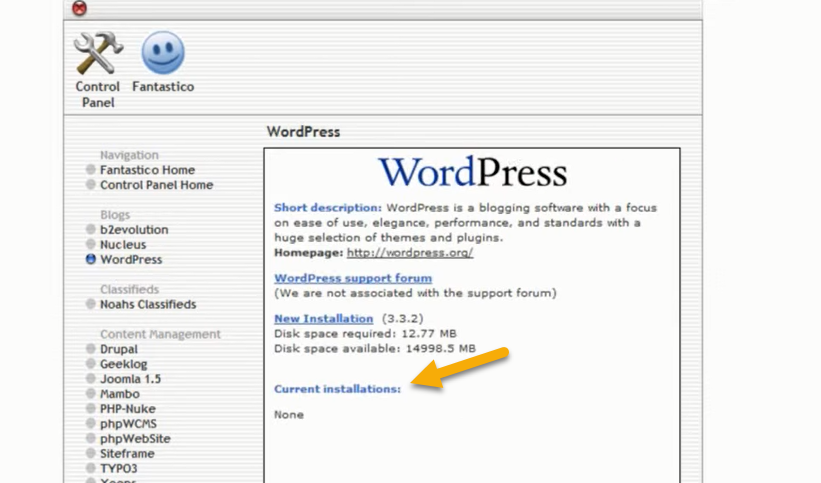
A próxima etapa envolve inserir alguns detalhes importantes. Você precisará fornecer o URL do seu domínio, especificar o local do domínio e configurar suas credenciais de acesso de administrador, incluindo seu e-mail de administrador. Depois de preencher todos esses detalhes, vá em frente e clique em ‘Instalar WordPress’.
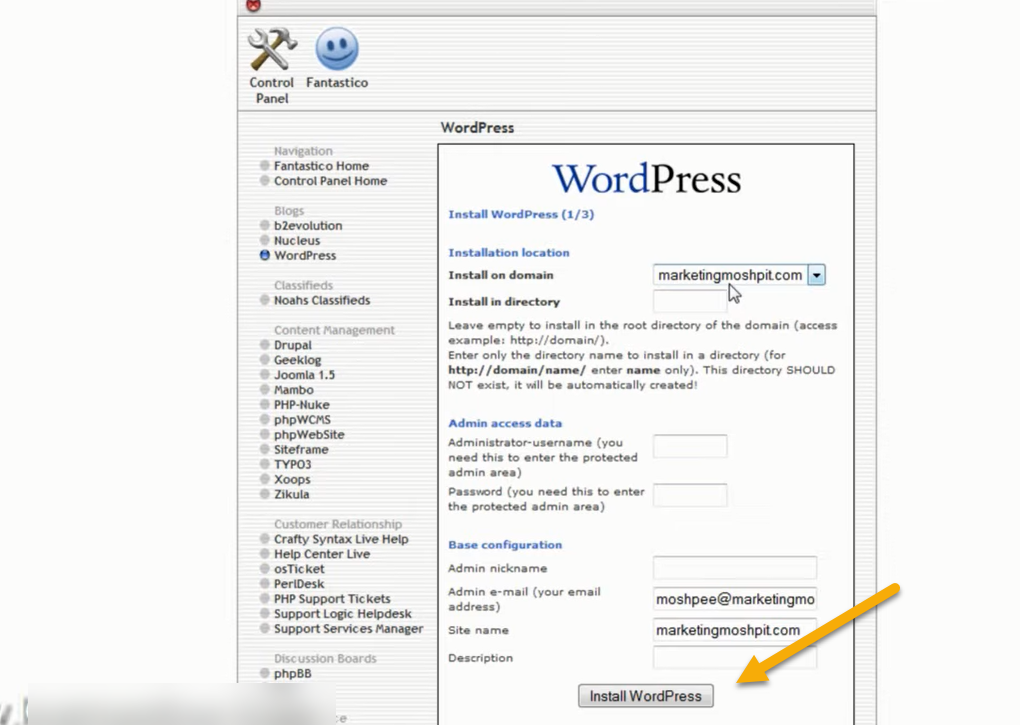
Agora clique em Conclua a instalação.
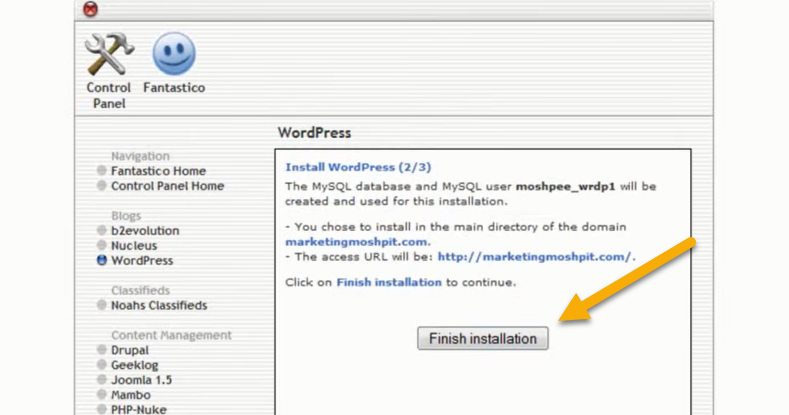
O Fantastico está atualmente cuidando da instalação do WordPress. Assim que o processo for concluído, aparecerá uma mensagem de sucesso para confirmar a instalação. Forneça seu endereço de e-mail; é para lá que enviaremos a mensagem de confirmação e um link de verificação.
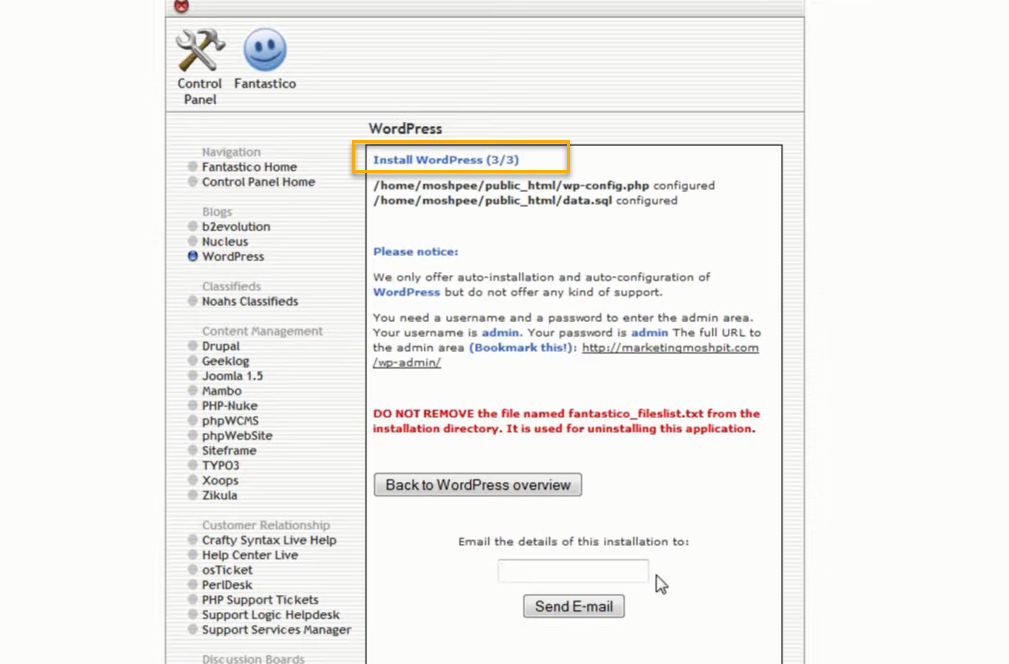
Empacotando
Concluindo, instalar o WordPress em várias plataformas de hospedagem como Bluehost, SiteGround e HostGator ou utilizar cPanel é um processo simplificado que pode ser realizado de forma eficaz com um pouco de paciência e atenção aos detalhes.
Cada plataforma oferece vantagens únicas; Bluehost brilha com sua instalação automática do WordPress e segurança robusta, SiteGround se destaca com um assistente de configuração altamente intuitivo e HostGator se destaca por sua confiabilidade e excelente atendimento ao cliente.
Com o cPanel, o processo é ainda mais simplificado pela disponibilidade de instaladores automáticos como o Fantastico. Ao escolher um serviço de alojamento adequado, adquirir um domínio e seguir os respetivos processos de instalação, pode-se configurar de forma eficiente um site WordPress.
Seja paciente, envolva-se na curva de aprendizado e você terá um site WordPress funcionando rapidamente. Lembre-se de que lançar um site WordPress de sucesso não envolve apenas a configuração, mas também envolve um esforço contínuo no gerenciamento e otimização do site.
Perguntas frequentes
Qual é o processo de instalação do WordPress no meu computador?
Para instalar o WordPress em seu computador, primeiro você precisa configurar um ambiente de servidor local, o que pode ser feito usando software como XAMPP ou MAMP. Depois de baixar e instalar um deles, baixe a versão mais recente do WordPress no site WordPress.org. Descompacte este arquivo e mova-o para o diretório do servidor local. Em seguida, crie um novo banco de dados por meio do software do servidor local e anote os detalhes. Agora, em seu navegador, navegue até localhost/your_wordpress_folder e siga as instruções de instalação do WordPress usando os detalhes do banco de dados que você anotou anteriormente.
O WordPress é um servidor web?
Não, o WordPress não é um servidor web. WordPress é uma ferramenta usada para criar e gerenciar sites e blogs chamada sistema de gerenciamento de conteúdo (CMS). Requer um servidor web para funcionar, pois o servidor é responsável por armazenar os dados do site e torná-los acessíveis pela internet. Servidores Web como Apache ou Nginx fornecem o site WordPress aos usuários quando eles visitam o site.
Os sites WordPress utilizam HTML ou CSS?
Sim, o WordPress utiliza HTML (HyperText Markup Language) e CSS (Cascading Style Sheets). HTML é a espinha dorsal de qualquer página da web; é usado para criar a estrutura básica e o conteúdo de uma página da web, como títulos, parágrafos e imagens. CSS, por outro lado, é usado para controlar o layout e a aparência da página web. Ele dita as cores, as fontes e o design geral. Embora o WordPress automatize grande parte do processo de web design, compreender HTML e CSS pode ser benéfico para a personalização.
Qual o papel do Fantastico na instalação do WordPress usando cPanel?
Fantastico é uma biblioteca de scripts desenvolvida para uso comercial que pode automatizar a instalação de aplicativos web em um site. Ele simplifica o processo ao lidar com todas as complexidades da instalação de software nos bastidores, como configuração de bancos de dados e configuração de arquivos, facilitando para usuários sem conhecimento técnico sobre o processo de instalação. Uma de suas funcionalidades é a instalação do WordPress.
Como o Bluehost oferece suporte ao processo de configuração de um site WordPress?
Bluehost oferece uma instalação fácil do WordPress com um clique, tornando-o uma opção recomendada para hospedagem. Após se inscrever e escolher um nome de domínio, o Bluehost cuida automaticamente da instalação do WordPress. Os usuários podem então fazer login em sua conta Bluehost e criar seu site WordPress.
Quais são algumas melhorias de marketing que o SiteGround oferece para sites WordPress?
SiteGround permite que os usuários instalem vários aprimoramentos de marketing para seus sites WordPress. Isso inclui MonsterInsights para necessidades do Google Analytics, AIOSEO para otimização de mecanismo de pesquisa e OptinMonster para um processo contínuo de geração de leads. Essas ferramentas podem dar um impulso significativo aos esforços de marketing do seu site.