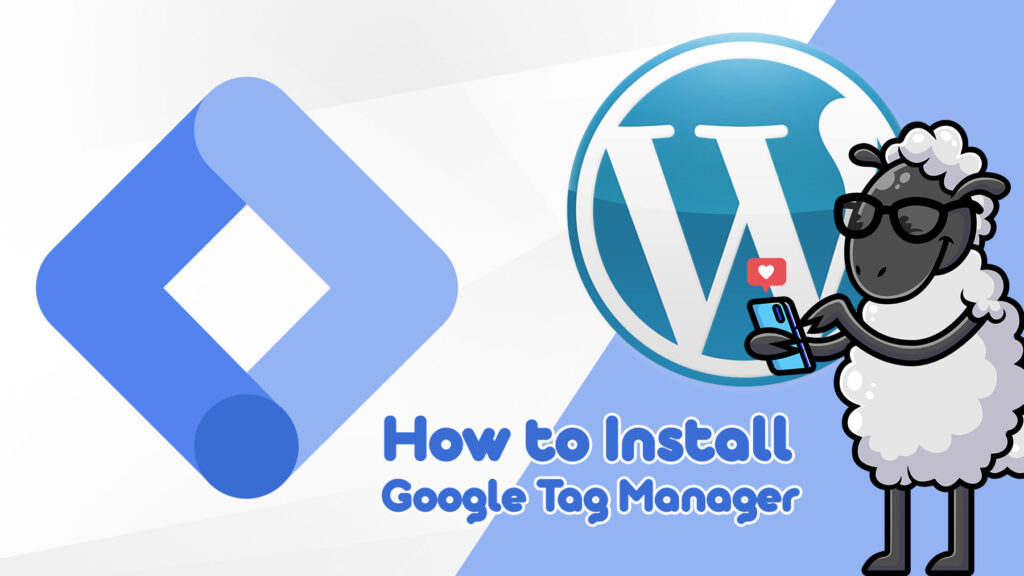Você sabia? Não instalar o WordPress Google Tag Manager pode resultar em uma série de consequências negativas, incluindo visibilidade reduzida do desempenho do site WordPress e comportamento do usuário, dificuldade de implementar e gerenciar campanhas de marketing e problemas de conformidade.
Se você estiver ansioso para se aprofundar nessa ferramenta aclamada, acompanhe neste blog enquanto eu o explico na instalação, completa com capturas de tela detalhadas.
Fonte: Construído com tendências
Este conjunto de dados parece capturar o cenário em evolução do uso do gerenciador de tags do Google para sites em diferentes períodos e níveis de popularidade na internet. Os valores numéricos indicam contagens ou classificações de sites e variam de 0 a 450.000.
Neste artigo, você aprenderá:
- O que é o Gerenciador de tags do Google e o que você precisa saber sobre ele.
- Como configurar o Gerenciador de tags do Google em um site WordPress.
- Os prós e recursos do Google Gerenciador de tags.
- Os diferentes setores da indústria que usam o Gerenciador de tags do Google.
- Quais tags você precisa e onde implantá-las.
Ao final deste guia, você terá integrado com sucesso o Gerenciador de tags do Google ao seu site WordPress e estará pronto para aproveitar seus poderosos recursos para otimizar o desempenho do seu site.
Então, vamos mergulhar e desbloquear o potencial do Google Tag Manager para seu site WordPress. Vamos começar.
Coisas que você precisa saber sobre o Gerenciador de tags do Google no WordPress
O Google Tag Manager é uma ferramenta valiosa que ajuda você a gerenciar e organizar os códigos de rastreamento, também conhecidos como tags, no seu site. Essas tags são cruciais para coletar dados sobre interações do usuário, desempenho do site e outras métricas importantes.
Com o Google Tag Manager, você pode implementar e gerenciar essas tags de forma eficiente sem precisar editar manualmente o código do seu site toda vez que quiser fazer alterações. Ele oferece uma interface amigável baseada na web que simplifica o processo.
Tendências Históricas
Foi determinado que 50,8% dos sites sob nossa supervisão não empregam nenhum dos gerenciadores de tags dentro do escopo do nosso monitoramento.
Notavelmente, o Google Tag Manager surge como a escolha predominante entre os operadores de sites, ostentando uma taxa de adoção impressionante de 49,1% em todos os sites pesquisados. Essa prevalência notável se traduz em uma participação de mercado de gerenciadores de tags de 99,6%.
Fonte : W3 Techs
Etapas para instalar e conectar o Google Tag Manager ao WordPress
Conectar o Gerenciador de tags do Google ao WordPress é crucial para otimizar o rastreamento e o gerenciamento de tags de sites.
Ele permite a fácil integração de scripts, análises e outras funcionalidades vitais sem precisar aprofundar-se no código, melhorando o desempenho do site e os insights do usuário.
Agora, vamos nos aprofundar no processo de integração do Google Tag Manager com o WordPress. Vamos delinear cada passo visualmente para maior clareza.
Etapa 1. Visite o site do Gerenciador de tags do Google
Para começar, digite “Gerenciador de tags”, “Gerenciador de tags do Google” ou use o URL “gerenciador de tags.google.com” como eu fiz. Isso o levará à página de resultados da pesquisa. Selecione o link oficial do Google Tag Manager nos resultados.
Utilizar esta ferramenta permite que você avalie o retorno sobre o investimento (ROI) dos seus esforços de publicidade e monitore métricas em Flash, vídeo e diversas plataformas e aplicativos sociais.
Etapa 2. Crie uma nova conta do Gerenciador de tags
Agora você verá as contas do Tag Manager exibidas no seu monitor que estão associadas à sua conta principal. Certifique-se de estar conectado usando seu endereço de e-mail profissional.
No entanto, como nosso objetivo é estabelecer uma nova conta para nosso site WordPress, selecione a opção ‘Criar uma nova conta’. Isso será posteriormente vinculado ao nosso site. Prossiga clicando em ‘Criar uma conta.’
No processo de criação de conta, vários detalhes específicos são necessários. Comece inserindo o nome da sua empresa, seguido do seu site ou local de negócios.
Para a configuração do contêiner, certifique-se de que seu destino esteja definido como ‘Rede.’ Este é um passo crucial. Depois que todas as informações estiverem preenchidas, clique em ‘Criar’ botão situado no final da página.
Ao selecionar “Criar”, você verá uma página de acordo do usuário. Esta é a Política do Usuário do Google Tag Manager, com a qual você precisará consentir. Role e marque a caixa que indica a aceitação dos termos de processamento de dados.
Com o acordo marcado, você notará uma opção ‘Sim’ ou ‘Não’ no canto superior direito, de acordo com os Termos de Serviço do Gerenciador de tags do Google. Basta pressionar o botão ‘Sim’ opção para confirmar.
Após consentir com as políticas do Google Tag Manager, um snippet ou código aparecerá na sua tela. Isso o código facilita a vinculação entre a conta do Gerenciador de tags e seu WordPress site. Seu backend WordPress deve ter seções de cabeçalho e rodapé onde você pode colar este código.
Etapa 3. Copie o código do snippet HTML para instalar o Gerenciador de tags
Ao observar sua tela, você notará dois códigos distintos. O primeiro código aparece acima da tag . É essencial que você copie este código. Para fazer isso, clique no ícone de cópia correspondente.
Etapa 4. Instale o plugin HFCM
Em seguida, insira o código copiado no backend do seu site WordPress. Para facilitar a integração, instale o Plugin Gerenciador de código de cabeçalho e rodapé (HFCM). Para fazer isso, navegue até o ‘Plugins’ seção dentro do seu painel e selecione ‘Adicionar novo’ quando solicitado.
Depois de selecionar ‘Adicionar novo,’ utilize o recurso de pesquisa digitando ‘HFCM.‘ Após pressionar a tecla ‘Enter’, você verá o plugin desenvolvido pela 99 Robots. Para prosseguir, clique no botão ‘Instale agora’ botão.
Tendo instalado o plugin HFCM (como instalar o plugin accordion), o próximo passo envolve sua ativação. Clique ‘Ativar’ para habilitar suas capacidades.
Etapa 5. Cole o snippet/código HTML copiado
Com o plugin HFCM ativado, você está pronto para inserir o código fornecido pelo Gerenciador de tags do Google durante a configuração da conta.
Para começar, selecione ‘HFCM’ do seu painel. Um prompt aparecerá; escolha ‘Adicionar novo’ dentre as opções disponíveis.
Dado que recebemos dois códigos distintos do Google Tag Manager, certos detalhes específicos são necessários neste momento. Para o ‘Nome do trecho,‘ escolha um título que ajude em referências futuras.
O ‘Tipo de Trecho’ deve ser designado como ‘HTML,‘ dado o formato do nosso código. Por fim, certifique-se de definir o local como ‘header’ para o código superior fornecido na página do Google Tag Manager.
Após configurar as configurações acima:
- Role para localizar o seção designada para o snippet/código.
- Cole o código copiado anteriormente do Gerenciador de tags do Google para o cabeçalho.
- Depois de colado, finalize o processo clicando no botão ‘Salvar’ botão.
Etapa 6. Cole o código do corpo do gerenciador de tags HTML no rodapé
Navegue até o HFCM mais uma vez e selecione ‘Adicionar novo.’ Para este snippet, rotule-o como ‘Corpo do Gerenciador de tags do Google’. Certifique-se de que o local esteja definido como ‘Rodapé.‘ Este segundo código do Gerenciador de tags atua como o link do corpo, conectando o Gerenciador de tags ao seu site WordPress.
Recupere o segundo código fornecido pelo Tag Manager destinado à integração do site. Para copiá-lo, clique no ícone de cópia associado, seguido de confirmação com o ‘OK’ botão.
Retorne à sua interface do WordPress, rolando para baixo até definir o local como ‘Rodapé’. Dentro da seção designada para snippet/código, cole o código copiado recentemente. Finalize sua ação pressionando o botão ‘Salvar’.
Etapa 7. Verifique o status dos códigos
Acesse o HFCM no seu painel e escolha ‘Todos os snippets’. Os snippets serão apresentados em uma página que exibe todos os códigos armazenados após selecionar ‘Todos os trechos’ no pop-up.
Esta é uma oportunidade de revisar o status dos códigos incorporados no seu backend do WordPress. Observe que os códigos recém-adicionados são definidos como ‘SOBRE,’ confirmando seu status ativo.
Etapa 8. Rastreamento: Verifique se o Gerenciador de tags do Google está conectado ao site
Para validar a funcionalidade dos códigos incorporados e verificar a conexão entre seu site WordPress e o Gerenciador de tags, é recomendável instalar a extensão ‘Google Tag Assistant’.
Basta procurar pela extensão “Google Tag Assistant” usando um mecanismo de busca e prosseguir com a instalação da extensão sugerida.
Após a instalação, localize e clique no ícone da extensão, que pode ser encontrado normalmente no topo do seu navegador. Após a seleção, um pop-up aparecerá, indicando o status da conexão com o Tag Manager.
A mensagem normalmente será: ‘O Tag Assistant Legacy (do Google) identificou uma tag com acesso a este site.’
Diferença entre o Google Tag Manager e o Google Analytics
Empacotando
No cenário em constante evolução de otimização e análise de sites, ferramentas como o Google Tag Manager (GTM) surgiram como recursos indispensáveis para administradores da web.
Ao otimizar a implantação de tags, oferecer recursos robustos e garantir integração perfeita, o GTM melhora o desempenho do site e promove a tomada de decisões informadas.
Conforme destacado neste guia, adotar o GTM para seu site WordPress, independentemente do seu setor, abre caminho para um gerenciamento de site abrangente e eficiente.
Ao entender seu potencial e utilizá-lo efetivamente, pode-se, sem dúvida, desbloquear desempenho superior do site e obter insights valiosos sobre as interações do usuário. Mergulhe no mundo do GTM e aproveite o poder das melhorias orientadas por dados para seu site.
Perguntas frequentes
Qual é o custo de usar o Gerenciador de tags do Google?
O Google Tag Manager oferece seus principais recursos gratuitamente, atendendo à maioria das necessidades de sites. Para empresas que exigem recursos avançados ou suporte dedicado, há uma versão paga, GTM 360, com preços adaptados a necessidades específicas.
O Gerenciador de tags do Google é bom para SEO?
O Google Tag Manager em si não impulsiona diretamente o SEO. No entanto, a simplificação da implementação de tags garante um desempenho mais rápido do site e permite a implantação eficiente de tags relacionadas ao SEO, auxiliando indiretamente os esforços de SEO.
O Gerenciador de tags do Google é o mesmo que marcação do lado do servidor?
Não, o Google Tag Manager facilita a marcação do lado do cliente. No entanto, o GTM fornece opções de marcação do lado do servidor, uma adição recente que permite que as tags sejam processadas do lado do servidor, melhorando o desempenho do site e a segurança dos dados.
O Google Gerenciador de tags ainda está sendo usado?
Absolutamente, o Google Tag Manager continua sendo uma ferramenta popular para muitas empresas e webmasters. Sua capacidade de centralizar o gerenciamento de tags, integrar-se com múltiplas plataformas e facilitar a implantação eficiente garante sua relevância contínua.
Posso usar o Gerenciador de tags do Google no WordPress?
Sim, você pode usar o Google Tag Manager (GTM) no WordPress. Ele pode ser integrado usando um plugin projetado especificamente para integração com o GTM ou inserindo manualmente o código do GTM nos arquivos do seu tema WordPress.
Como adicionar o Gerenciador de tags do Google ao WordPress sem um plugin?
Para adicionar o Google Tag Manager ao WordPress sem usar um plugin, você pode inserir manualmente os snippets de código GTM no cabeçalho e na tag body do seu tema. Isso envolve editar o arquivo header.php para inserir o código GTM logo após o
etiqueta e possivelmente o arquivo footer.php ou diretamente antes da tag de fechamento, dependendo das instruções do GTM fornecidas.
Qual é o melhor plugin para o Gerenciador de tags do WordPress?
Um dos melhores e mais amplamente recomendados plugins para integrar o Google Tag Manager com o WordPress é “DuracellTomi’s “Google Tag Manager para WordPress” (GTM4WP). Ele oferece uma maneira abrangente e fácil de usar para gerenciar sua integração com o GTM, incluindo suporte para várias camadas de dados e integração com o Woo Commerce para sites de comércio eletrônico.