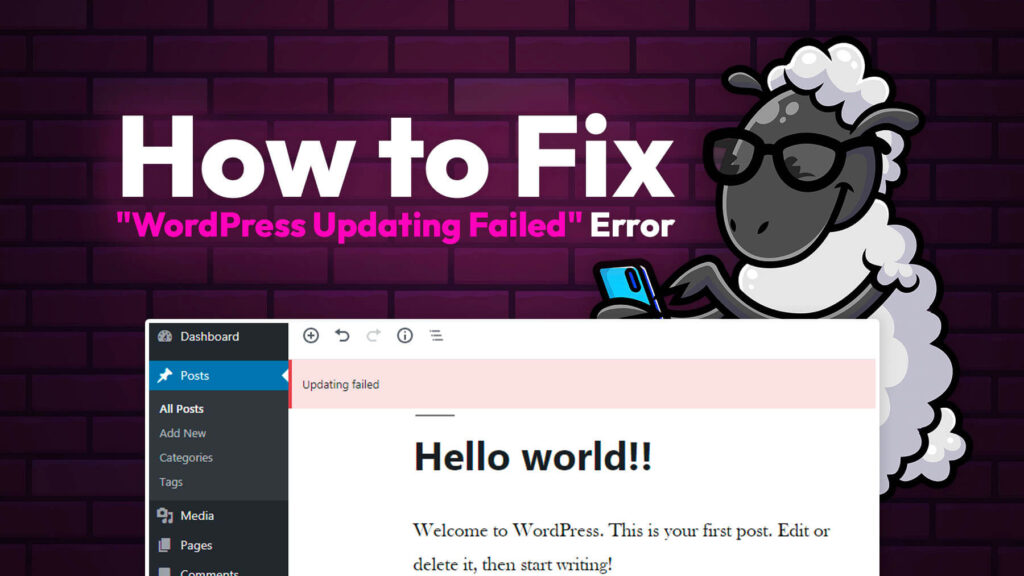Você está passando pela frustração de um erro “Falha na atualização” no seu site WordPress? Não deixe que esse obstáculo afete a funcionalidade e a acessibilidade do seu site. Se você está buscando soluções para resolver esse problema comum ao editar páginas ou posts, você veio ao lugar certo.
Este artigo foi criado para orientar você na correção e atualização de erros com falha passo a passo de forma eficiente, fornecendo soluções simples para iniciantes e garantindo que seu site WordPress permaneça atualizado sem complicações.
Vamos enfrentar esse desafio juntos e eliminar os obstáculos de publicar e atualizar mensagens de erro com falha no WordPress.
Método 1: Etapas para corrigir erro de falha de atualização do WordPress por SSL
Configurações incorretas de SSL, particularmente problemas decorrentes de transições de HTTP para HTTPS, são a principal causa.
Discutiremos uma solução de 6 etapas com capturas de tela detalhadas para abordar esse desafio relacionado ao SSL, levando ao “Atualização falhou” erro.
Etapa 1: Identifique o problema com SSL (HTTPS)
Vamos examinar a ocorrência do ‘Atualização falhou’ erro no WordPress. Comece acessando o painel do seu site WordPress.
Navegar para ‘Postagens,’ Clique em ‘Todas as publicações,‘ e prossiga para o editor WordPress da postagem que você deseja atualizar.
Vá para o canto superior direito da página, localizando o ‘Atualizar’ botão. Clique nele depois de fazer as alterações necessárias na sua postagem do blog.
Ao clicar no botão ‘Atualizar’, você encontrará uma notificação de erro em vermelho, sinalizando ‘Falha na atualização’.
Para resolver esse problema, acesse o painel do WordPress. Vá até o ‘Configurações’ seção sob “Geral” e clique nele.
Causa : Assegure-se de que ambos os O endereço do WordPress (URL) e o endereço do site (URL) utilizam HTTPS. Se estiverem configurados com HTTP, pode ser a causa raiz do problema.
Etapa 2: Atualizar as configurações de SSL e HTTPS
Eliminar ‘https’ dos campos URL e endereço do site. Deixando o ‘Endereço do WordPress (URL)’ e “O campo ‘Endereço do site (URL)’ em branco pode resolver o problema de SSL.”
Posteriormente, tente salvar as alterações, embora não tenha sucesso. Introduza a barra invertida ‘/’ na respectiva seção e tentar salvar novamente. Verifique se o problema persiste.
Etapa 3: ajuste o endereço do WordPress (URL) no banco de dados
Acesse o provedor de serviços de hospedagem se deixar os campos em branco não funcionar.
Clique no “Gerenciar site” opção quando você efetuou login no seu cpanel de hospedagem.
Use as ferramentas do serviço de hospedagem para navegar até o gerenciador de banco de dados. Clique em ‘Ferramentas’ na barra lateral esquerda da página do Cpanel e, no menu suspenso, selecione ‘Base de dados.’
Acesse PHPMyAdmin para gerenciar o banco de dados do WordPress.
Navegue até a barra lateral e selecione o arquivo ‘admin wp’ localizado abaixo do phpMyAdmin. Clicar nele abrirá arquivos associados à configuração SSL do seu site, fornecendo acesso às configurações pertinentes.
Etapa 4: Modifique as opções do WP ou a tabela de opções:
Localize a tabela de opções WP (ou opções de sublinhado) e prossiga para abri-la. Se não conseguir encontrar as opções WP, não se preocupe.
Basta clicar nas opções de sublinhado, onde você pode abordar e resolver esse problema específico.
Encontre a entrada onde o WordPress O endereço (URL) é armazenado.
Alterar o valor para uma barra (“/”).
Clique em qualquer outro lugar para salve as alterações.
Etapa 5: Verifique a correção
Recarregue o site WordPress para verificar se está funcionando corretamente.
Faça login no painel de administração do WordPress.
Navegue até a seção “Configurações” em “Geral” e confirme se o endereço do WordPress (URL) foi atualizado para usar HTTPS.
Etapa 6: Verifique a atualização da postagem
Selecione ‘Todas as publicações’ de ‘Postagens’ menu. Acesse o editor de postagens e inicie o processo de atualização de uma postagem clicando nele.
Clique no botão Atualizar quando tiver feito as alterações necessárias.
Verifique a resolução do erro ‘falha na atualização’. Após clicar no botão de atualização, confirme a presença do postagem atualizada .
Se as postagens forem atualizadas com sucesso, o problema foi resolvido. Quando nenhuma das soluções acima se mostrar eficaz, buscar suporte se torna necessário. Inicie o processo entrando em contato com seu provedor de hospedagem diretamente.
Eles têm acesso aos logs do servidor e ferramentas de diagnóstico adicionais, o que lhes permite investigar e resolver possíveis problemas ou configurações incorretas do servidor que podem estar causando o erro.”
Método 2: Etapas para corrigir erro de falha de atualização do WordPress pela API REST
Etapa 1: determinar se a API REST está sendo bloqueada
Um gatilho comum para o notório erro “Updating Failed” é que o WordPress não consegue acessar a API REST para salvar alterações de conteúdo. As causas raiz podem variar, mas um primeiro passo lógico é verificar se a API está bloqueada.
Aproveite o utilitário Saúde do Site em Ferramentas para identificar configurações incorretas.
A guia de status pode exibir avisos como “A API REST encontrou um resultado inesperado” e não consegue facilitar a comunicação entre o front-end e o back-end.
Detalhes específicos de depuração também aparecem, indicando o que está interferindo com fluxos típicos de REST API. Alguns exemplos incluem erros de autorização 401, tempo limite de operações, nonces inválidos ou outras mensagens.
Antes de recorrer a medidas destrutivas como desabilitar plugins ou ajustar regras de servidor, revise as chamadas de erro específicas. Talvez a censura se origine de um plugin de firewall muito ansioso que precisa de permissões ajustadas. Ou talvez as informações salvas do endpoint da API exijam uma redefinição simples.
Aborde cada caminho de solução de problemas sistematicamente antes de agir precipitadamente. Erros transparentes levam a resoluções precisas. Se a fonte permanecer obscura, habilite o registro de depuração para ajudar a restringir o verdadeiro bloqueio, impedindo que seu site WordPress publique sem problemas.
Etapa 2: reative a API REST resolvendo o erro especificado
O ““Saúde do Site” O utilitário pode fornecer dicas sobre o que está bloqueando a API REST e como reativá-la. Procure soluções acionáveis.
Por exemplo, ferramentas de firewall superprotetoras como o Cloudflare podem estar interceptando solicitações válidas. Verifique “Configurações” para colocar a API na lista de permissões. Alternativamente, isole se um plugin de otimização ou segurança coloca incorretamente as comunicações em um chokehold.
Em outros casos, o WordPress não tem autenticação adequada com a própria REST API. Confirme se seu site se identifica apropriadamente inserindo alguns ajustes .htaccess para abrir o acesso.
Aqueles que executam o WordPress em servidores Windows temperamentais podem precisar tomar medidas como editar o web.config para realinhar as configurações também.
Tentativa e erro ajudam a identificar o verdadeiro culpado. Desative temporariamente os plugins enquanto monitora a funcionalidade de publicação após cada ajuste. E ajuste as políticas de aplicativo do firewall para permitir a API REST.
Com alguma solução de problemas direcionada, focada em plugins e ferramentas de firewall que comumente causam problemas, você pode reativar a API REST e ver seus erros de falha de publicação desaparecerem.
Etapa 3: Habilite o modo de depuração para procurar erros
Se a solução de problemas padrão ainda deixar problemas de publicação da API REST sem solução, a depuração avançada do WordPress apresenta insights alternativos.
Ao alternar temporariamente o modo de depuração nas configurações do wp-config, os erros PHP anteriormente obscurecidos agora gravam detalhes detalhados em depurar.log salvando em pastas wp-content. Examine a reprodução detalhada para gatilhos de processo com falha sabotando a conectividade da API.
Alguns hosts WordPress gerenciados também oferecem painéis alternativos com visões dessas engrenagens em movimento nos Sites.
Basta nomear o domínio afetado e selecione error.log filtragem para mostrar problemas prioritários que afetam ativamente os fluxos de API e publicação.
Embora seja trabalhoso para uso prolongado, abrir brevemente as comportas de depuração ilumina cada linha de falha. Felizmente, a restauração não exige mais do que um rápido realinhamento de configuração com base na descoberta
Etapa 4: Instale e ative o plugin Classic Editor como uma solução temporária
Se falhas obscuras de publicação persistirem apesar da solução sistemática de problemas, aliados de suporte externo fornecerão novos pontos de vista.
Comece confirmando as configurações de hospedagem que permitem necessidades típicas de integração do WordPress antes de assumir culpa. Os provedores de WP gerenciados geralmente incluem publicação de REST API dentro das preparações de servidor de linha de base.
Estreite conflitos de plugins ou problemas de regras de firewall por meio de fóruns de fornecedores, se anomalias parecerem isoladas de ambientes de hospedagem. Ferramentas líderes de CDN e segurança, como Cloudflare, consultam e depuram ativamente casos de nicho mediante solicitação.
Caso contrário, aproveite a sabedoria coletiva da rede de suporte expansiva do WordPress caso toda a autoajuda chegue a becos sem saída. Colaboradores veteranos gostam de desvendar quebra-cabeças complicados.
Enquanto aguardamos resoluções definitivas, plugins de editor de fallback como o Classic Editor oferecem flexibilidade temporária de conteúdo. Mas priorize abordar a causa raiz logo, pois o Classic Editor Plugin não consegue atingir seu potencial de outra forma.
Como o editor TinyMCE não exige o uso da API REST para publicar ou atualizar postagens, você poderá fazer as alterações necessárias no seu conteúdo com ele.
Com a ajuda certa para direcionar os esforços de otimização, os erros de “Falha na Publicação” têm pouca chance de manter seu site refém por muito tempo.
Por que ocorre o erro de falha de atualização no WordPress
- Problemas de configuração SSL:
- Configurações SSL incorretas, especialmente durante a transição de HTTP para HTTPS, podem levar a conflitos, fazendo com que o processo de atualização falhe.
- Problemas de conexão com o banco de dados:
- Problemas com a conexão do banco de dados, como credenciais incorretas ou indisponibilidade do servidor, podem impedir que o WordPress salve atualizações no banco de dados.
- Permissões de arquivo incorretas:
- Permissões insuficientes de arquivo ou diretório podem impedir o WordPress de gravar ou modificar arquivos essenciais para atualizações.
- Conflitos de plugins ou temas:
- Incompatibilidade entre plugins ou temas e a versão atual do WordPress pode interromper o processo de atualização. Conflitos podem surgir quando esses componentes interferem uns com os outros.
- Limitações de recursos do servidor:
- Restrições nos recursos do servidor, incluindo memória e tempo de execução, podem resultar em tempos limite ou falhas ao tentar atualizar o WordPress.
- Arquivos Core corrompidos:
- Os arquivos principais do WordPress podem ser danificados ou corrompidos por vários motivos, como atualizações incompletas ou fatores externos. Arquivos corrompidos podem impedir o funcionamento suave do processo de atualização.
- Interferência de cache ou plugin de cache:
- Conteúdo em cache ou conflitos com plug-ins de cache podem levar a discrepâncias entre a versão em cache e o conteúdo real, causando falhas nas atualizações.
- Problemas de rede:
- Condições de rede lentas ou instáveis podem interromper a comunicação entre o site WordPress e o servidor, resultando em falhas de atualização.
- Incompatibilidade de versão de software:
- A incompatibilidade entre a versão do WordPress e o software do servidor (por exemplo, PHP ou MySQL) pode causar problemas durante o processo de atualização.
- Restrições de software de segurança:
- Plugins ou softwares de segurança podem impor restrições a certas atividades, incluindo atualizações, para proteger o site. Essas restrições podem levar ao erro “Updating Failed”.
Empacotando
Resolver o erro “Falha na atualização” no WordPress requer uma abordagem sistemática de 6 etapas descritas com capturas de tela detalhadas.
O guia aborda configurações incorretas de SSL abrangendo ajustes nas configurações de SSL e HTTPS e modificações no endereço do WordPress (URL) no banco de dados e enfatiza a importância de verificar a correção.
No entanto, a configuração SSL é apenas um fator; outros fatores incluem problemas de conexão de banco de dados, permissões de arquivo, conflitos de plug-in, limitações de servidor, arquivos corrompidos, problemas de cache, problemas de rede, disparidades de versão de software e restrições de software de segurança.
A seção FAQs fornece insights adicionais sobre impacto de SEO, resoluções malsucedidas, conflitos de plugins e recuperação após uma atualização com falha. Buscar suporte de provedor de hospedagem é recomendado se as soluções descritas se mostrarem ineficazes, pois elas possuem ferramentas para investigação.
O blog enfatiza a importância de atualizações regulares para a relevância do site e o desempenho de SEO, fornecendo aos usuários um guia abrangente para solução de problemas eficaz e atualização tranquila do site WordPress.
Perguntas frequentes
A atualização do Failed Error tem algum impacto no SEO do site?
O erro ‘Updating Failed’ em si não afeta diretamente o SEO. No entanto, se não for resolvido prontamente, pode resultar em conteúdo desatualizado, afetando potencialmente a experiência do usuário e as classificações do mecanismo de busca. Atualizações regulares são essenciais para manter a relevância e o desempenho de SEO de um site.
Quais medidas devem ser tomadas se a resolução do erro “Falha na atualização” não for bem-sucedida?
Se não for possível resolver o erro ‘Updating Failed’, procure suporte do provedor de hospedagem. Eles podem investigar logs do servidor e resolver possíveis erros de configuração ou falhas do lado deles.
Podemos resolver o erro de falha na atualização desinstalando todos os plugins?
Sim, resolver o erro “Falha na atualização” desinstalando todos os plugins é uma possível etapa de solução de problemas. Desativar todos os plugins elimina a possibilidade de um conflito de plugins causar o problema. Após a desativação, você pode reativar sistematicamente cada plugin para identificar o específico que está causando o problema. Esse processo ajuda a isolar e abordar a causa raiz, levando a uma resolução em muitos casos.
Como faço para consertar meu site WordPress depois que uma atualização de plugin dá errado?
Se uma atualização de plugin do WordPress der errado, comece desativando o plugin problemático no diretório “wp-content/plugins”. Verifique a funcionalidade do site e, se os problemas persistirem, reverta ou restaure a partir de um backup. Entre em contato com o desenvolvedor do plugin para obter orientação, monitore as atualizações e considere plugins alternativos, se necessário. Backups regulares são cruciais para recuperação rápida e manutenção do site.
Como faço para corrigir o erro de falha ao carregar o recurso no WordPress?
Para corrigir o erro “Falha ao carregar recurso” no WordPress, verifique a URL do recurso, verifique as permissões do arquivo, limpe o cache do navegador e desative os plugins de cache. Certifique-se de que o recurso não esteja bloqueado por medidas de segurança, revise as configurações do servidor e confirme a integridade do arquivo. Reinstalar o plugin ou tema afetado também pode ajudar a resolver o problema.