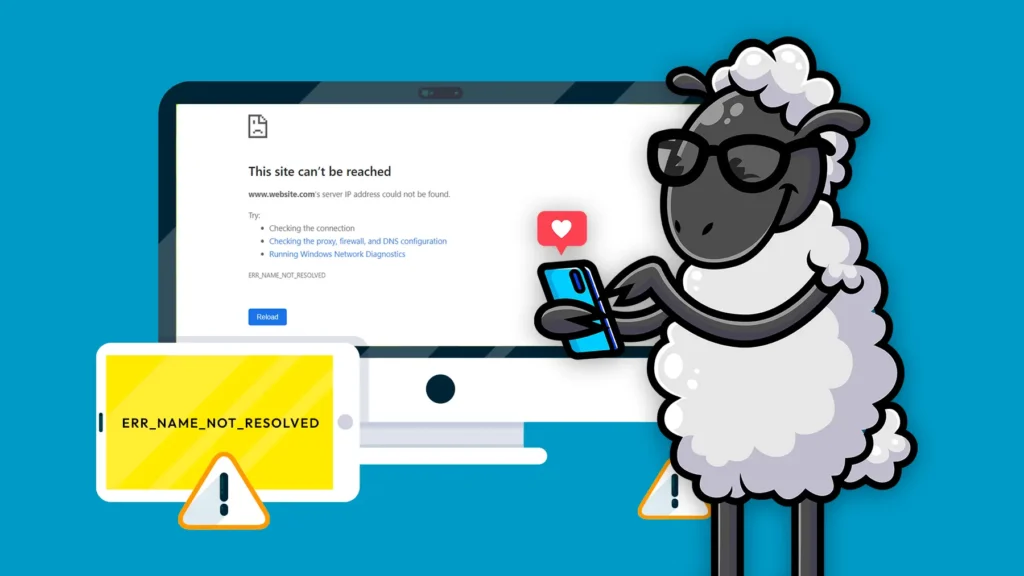Você está cansado de encontrar o temido erro “ERR_NAME_NOT_RESOLVED” enquanto navega na web? Este erro pode ser um grande obstáculo, impedindo você de acessar seus sites favoritos e atrapalhando sua experiência online. Mas não tema.
Compilamos um guia completo com 8 métodos eficazes para ajudá-lo a superar esse problema de uma vez por todas. Quer você seja um indivíduo experiente em tecnologia ou um usuário casual da Internet, nossas soluções passo a passo são projetadas para atender a todos níveis de habilidade.
Desde técnicas simples de solução de problemas, como verificar sua conexão com a Internet e limpar o cache do navegador, até métodos mais avançados, como alterar seu servidor DNS e modificar seu arquivo host, nós ajudamos você.
Não deixe que o erro “ERR_NAME_NOT_RESOLVED” o impeça de aproveitar todo o potencial da Internet. Assuma o controle de sua experiência de navegação e descubra como resolver esse problema frustrante com nossos métodos comprovados.
Neste artigo, oferecemos 8 soluções eficazes para resolver um erro comum de escurecimento. Nossa discussão incluirá:
- Verifique a sua conexão com a internet
- Limpar cache e cookies do navegador
- Liberar cache DNS
- Verifique e redefina as configurações do navegador
- Desative antivírus e firewall temporariamente
- Defina as configurações do servidor DNS em seu dispositivo
- Entre em contato com seu provedor de serviços de Internet
- Desative DNSSEC para seu domínio
Ao final deste guia, você possuirá o conhecimento e as ferramentas necessárias para resolver esse problema com eficácia sempre que ele surgir. Vamos explorar essas soluções em detalhes.
O que você quer dizer com “ERR_NAME_NOT_RESOLVED”?
O erro “ERR_NAME_NOT_RESOLVED” é uma mensagem de erro que aparece no seu navegador quando ele não consegue resolver o nome de domínio do site que você está tentando visitar. Em termos mais simples, isso significa que o seu navegador não consegue estabelecer uma conexão com o servidor que hospeda o site.
Quando você insere o URL de um site em seu navegador, a primeira etapa é fazer com que seu dispositivo entre em contato com um servidor DNS (Domain Name System).
O servidor DNS é responsável por traduzir o nome de domínio legível por humanos (por exemplo, www.example.com) no endereço IP correspondente (por exemplo, 192.0.2.1) que os computadores usam para identificar e comunicar entre si na Internet.
Se o servidor DNS não conseguir fornecer o endereço IP correto para o nome de domínio ou se houver problemas com sua conexão com a Internet, configurações do navegador ou configuração DNS do site, seu navegador exibirá a mensagem de erro “ERR_NAME_NOT_RESOLVED”.
8 métodos eficazes para corrigir o erro “ERR_NAME_NOT_RESOLVED”
Este erro significa essencialmente que seu navegador não conseguiu encontrar o servidor associado ao site que você está tentando acessar, impedindo o carregamento da página. A mensagem de erro pode variar um pouco dependendo do navegador que você está usando, mas a causa subjacente e o significado permanecem os mesmos.
Para resolver esse erro, você pode tentar várias etapas de solução de problemas, como verificar sua conexão com a Internet, limpar o cache do navegador e o cache DNS, desativar o firewall ou software antivírus ou ajustar as configurações de DNS.
Se o problema persistir, pode estar relacionado a um problema no próprio site. Nesse caso, talvez seja necessário entrar em contato com o proprietário do site ou com o provedor de hospedagem para obter mais assistência.
Método 1. Conecte-se a uma VPN
Às vezes, conectar-se a uma VPN (rede privada virtual) pode ajudar a resolver o erro “ERR_NAME_NOT_RESOLVED”, ignorando problemas relacionados ao DNS e roteando o tráfego da Internet por meio de uma rede diferente.
Veja como uma VPN pode ajudar:
1. Ignorando problemas de DNS: Quando você se conecta a uma VPN, seu dispositivo usará os servidores DNS fornecidos pelo serviço VPN em vez dos servidores DNS padrão do seu ISP. Se o erro for causado por um problema nos servidores DNS do seu ISP, o uso de uma VPN pode ajudá-lo a contornar o problema e resolver o nome de domínio corretamente.
2. Evitando restrições do ISP: Alguns ISPs podem bloquear o acesso a determinados sites ou restringir consultas DNS. Ao usar uma VPN, você pode criptografar o tráfego da Internet e ocultá-lo do seu ISP, potencialmente contornando quaisquer restrições e permitindo o acesso ao site desejado.
3. Superando restrições geográficas: Se o site que você está tentando acessar estiver com restrição geográfica ou bloqueado em sua região, conectar-se a um servidor VPN localizado em um país diferente pode ajudá-lo a contornar essas restrições e acessar o site.
4. Melhorar a privacidade e a segurança online: As VPNs criptografam o tráfego da Internet, tornando mais difícil para terceiros interceptar ou monitorar suas atividades online. Essa camada adicional de segurança pode ajudar a proteger seus dados e manter sua privacidade enquanto navega na web.
Para usar uma VPN para resolver o erro “ERR_NAME_NOT_RESOLVED”, siga estas etapas:
1. Assine um serviço VPN confiável.
2. Baixe e instale o cliente VPN no seu dispositivo.
3. Conecte-se a um servidor VPN localizado em uma região onde o site seja acessível.
4. Tente acessar o site novamente. Se o erro foi causado por problemas relacionados ao DNS ou ao ISP, a conexão VPN deverá ajudar a resolver o problema.
Observação: embora uma VPN possa ser útil em alguns casos, ela nem sempre pode resolver o erro “ERR_NAME_NOT_RESOLVED”, especialmente se o problema for causado por outros fatores, como configurações do navegador, problemas de rede local ou problemas específicos do site.
Método 2. Limpar cache e cookies do navegador
Se você está procurando uma solução rápida e fácil para a frustrante mensagem de erro ERR_NAME_NOT_RESOLVED, limpar o cache e os cookies do seu navegador costuma ser a abordagem mais eficaz.
Ao remover os dados de navegação armazenados, você pode resolver o problema rapidamente e voltar a navegar na web sem problemas. Neste guia passo a passo, orientaremos você no processo de limpeza de cache e cookies no Google Chrome.
Passo 1: Acesse as configurações do navegador
Comece clicando nos três pontos verticais localizados no canto superior direito do navegador Chrome. Isso abrirá um menu suspenso com várias opções.
Etapa 2: navegue até a opção “Limpar dados de navegação”
No menu suspenso, selecione “Mais ferramentas.”
Isso revelará um submenu onde você encontrará a opção “Limpar dados de navegação”. Clique nele para prosseguir.
Etapa 3. Selecione o intervalo de tempo e limpe os dados
Basta escolher o intervalo de tempo para o qual você precisa limpar os dados – as opções incluem os últimos 7 dias, 24 horas, 4 semanas ou o tempo todo.
Depois de selecionar a duração desejada, navegue até a parte inferior deste pop-up, onde você verá um botão azul denominado ‘Apagar os dados.’ Clique nele para concluir o processo.
Método 3. Liberar cache DNS
Se você ainda estiver vendo o incômodo erro ERR_NAME_NOT_RESOLVED depois de tentar outras soluções, é hora de dar uma olhada mais de perto no cache DNS do seu dispositivo.
Um cache DNS desatualizado ou corrompido muitas vezes pode ser o culpado por trás dessa mensagem de erro frustrante. Felizmente, limpar o cache DNS é um processo simples que pode ajudá-lo a voltar a navegar rapidamente!
Para usuários do Windows:
- Pressione a tecla Windows + R para abrir a caixa de diálogo Executar.
- Digite “cmd” e pressione Enter para iniciar o prompt de comando.
- No prompt de comando, digite “ipconfig /flushdns” (sem aspas) e pressione Enter.
- Se a liberação for bem-sucedida, você verá uma mensagem confirmando que o cache do resolvedor DNS foi limpo.
Para usuários do macOS:
- Abra o aplicativo Terminal (você pode encontrá-lo na pasta Aplicativos > Utilitários).
- Digite o seguinte comando e pressione Enter: “dscacheutil -flushcache”
- Você pode ser solicitado a inserir sua senha de administrador. Digite-o e pressione Enter.
- O cache DNS será limpo e você poderá fechar o Terminal.
Para usuários Linux:
- Se você estiver usando o subdiretório init.d, digite o seguinte comando: “sudo /etc/init.d/nscd restart”
- Se você estiver usando o systemd, use este comando: “systemd-resolve –flush-caches”
- Para verificar se o cache foi limpo, digite: “systemd-resolve –statistics”
Observação:É uma boa ideia limpar periodicamente o cache DNS para evitar vulnerabilidades de segurança e garantir que seu dispositivo esteja acessando as informações mais atualizadas. Seguindo estes passos simples, você poderá manter sua experiência de navegação tranquila e livre de erros.
Método 4. Verifique e redefina as configurações do navegador
Se você tentou limpar o cache DNS do seu dispositivo, mas ainda não consegue se livrar do erro ERR_NAME_NOT_RESOLVED, é hora de voltar sua atenção para o seu navegador.
Você sabia que navegadores como o Google Chrome possuem seu próprio cache DNS? Isso mesmo! E se esse cache estiver retendo informações desatualizadas, esse pode ser o motivo pelo qual você ainda está vendo aquela mensagem de erro incômoda.
Limpando o cache DNS do Google Chrome:
- Abra o Google Chrome e digite “chrome://net-internals/#dns” (sem aspas) na barra de endereço.
- Pressione Enter e você será direcionado para uma página com configurações avançadas de rede.
- Procure o botão “Limpar cache do host” e clique nele.
Voilá! O cache DNS do Chrome agora está limpo.
Método 5. Desative antivírus e firewall temporariamente
Se você tentou limpar o cache DNS e o cache do navegador, mas ainda se depara com o temido erro ERR_NAME_NOT_RESOLVED, é hora de examinar mais de perto as configurações do firewall. Às vezes, programas de segurança excessivamente zelosos podem identificar erroneamente um site como uma ameaça e bloquear o acesso a ele, fazendo com que o erro persista.
Redefinindo as configurações do Firewall no Windows:
Abra o aplicativo “Configurações” clicando no ícone do Windows no canto inferior esquerdo da tela e selecionando o ícone de engrenagem.
- Na janela Configurações, clique em “privacidade e segurança” para acessar as configurações de segurança.
- Procure o “Segurança do Windows” opção e dê um clique.
- Na página Segurança do Windows, localize e selecione o “Firewall e proteção de rede“opção.
- Role para baixo até a parte inferior da página e você verá a opção “Restaurar firewalls para o padrão”. Clique nisso.
- Uma janela pop-up aparecerá solicitando que você confirme a ação. Clique no “Restaurar padrões” botão para redefinir as configurações do firewall ao estado original.
Depois de concluir essas etapas, tente acessar o site novamente. Se o erro ERR_NAME_NOT_RESOLVED desapareceu, parabéns! Provavelmente as configurações do firewall foram as culpadas e redefini-las resolveu o problema.
Método 6. Defina as configurações do servidor DNS em seu dispositivo
Se você suspeita que seu servidor DNS atual pode ser o motivo do erro persistente ERR_NAME_NOT_RESOLVED, é hora de tentar usar os servidores DNS públicos confiáveis do Google.
Seguindo estas instruções passo a passo, você pode alterar facilmente as configurações do servidor DNS e potencialmente resolver o erro.
Para usuários do Windows:
Abra o Painel de Controle pesquisando-o na barra de pesquisa do Windows. Clique em “Rede e Internet” e selecione “Centro de Rede e Compartilhamento”.
Na Central de Rede e Compartilhamento, procure sua conexão de rede atual e clique em alterar as configurações do adaptador.
Na janela que aparece, selecione “Propriedades” para acessar as configurações da sua rede.
Percorra a lista até encontrar “Protocolo de Internet Versão 4 (TCP/IPv4)” ou “Protocolo de Internet versão 6 (TCP/IPv6)” dependendo da configuração da sua rede. Clique duas vezes na opção apropriada.
Na próxima janela, selecione a opção “Usar os seguintes endereços de servidor DNS”.
Insira os seguintes endereços IP para os servidores DNS do Google:
- Para IPv4: DNS primário – 8.8.8.8, DNS secundário – 8.8.4.4
- Para IPv6: DNS primário – 2001:4860:4860::8888, DNS secundário – 2001:4860:4860::8844
Clique “OK” para salvar as alterações e fechar as janelas.
Para usuários do macOS:
- Clique no menu Apple no canto superior esquerdo da tela e selecione “Preferências do Sistema”.
- Na janela Preferências do Sistema, clique em “Rede”.
- Selecione sua conexão de rede atual na lista à esquerda e clique no botão “Avançado” no canto inferior direito.
- Navegue até a guia “DNS” na janela Configurações avançadas.
- Clique no botão “+” para adicionar um novo servidor DNS.
- Insira os endereços IP dos servidores DNS do Google (veja acima os endereços IPv4 e IPv6).
- Clique em “OK” para salvar as alterações e clique em “Aplicar” para aplicar as novas configurações.
Após atualizar as configurações do servidor DNS, tente acessar o site novamente. Se o erro ERR_NAME_NOT_RESOLVED desapareceu, você resolveu o problema com êxito mudando para os servidores DNS públicos confiáveis do Google.
Método 7. Verifique sua conexão com a Internet
Quando você encontrar o frustrante erro ERR_NAME_NOT_RESOLVED, a primeira coisa a considerar é se sua conexão com a Internet é a culpada. Antes de mergulhar em etapas de solução de problemas mais complexas, é essencial descartar quaisquer problemas com sua rede.
Teste 1: Acesse o site de uma rede diferente
Uma das maneiras mais fáceis de identificar se a sua conexão com a Internet é o problema é tentar acessar o site de uma rede diferente.
Se você estiver conectado ao WiFi de sua casa, tente usar o hotspot do seu celular ou visite um café próximo com WiFi gratuito.
Se o site carregar sem problemas na rede alternativa, é uma indicação clara de que sua conexão principal com a Internet é a causa raiz do erro ERR_NAME_NOT_RESOLVED.
Teste 2: Conecte vários dispositivos à mesma rede
Outro teste eficaz é conectar vários dispositivos, como smartphone, tablet ou outro computador, à mesma rede e tentar acessar o site em cada dispositivo.
Se todos os dispositivos exibirem o mesmo erro ERR_NAME_NOT_RESOLVED, isso sugere fortemente que o problema está na sua conexão com a Internet, e não em um dispositivo ou navegador específico.
Solução 1: reinicie seu roteador
Se você determinou que o problema é sua conexão com a Internet, a primeira solução é reiniciar o roteador. Muitas vezes, esse simples ato pode resolver problemas de conectividade e restaurar seu acesso ao site. Siga esses passos:
- Desligue o roteador e desconecte-o da fonte de alimentação.
- Aguarde pelo menos 30 segundos para permitir que o roteador descarregue totalmente.
- Conecte o roteador novamente e ligue-o.
- Aguarde alguns minutos para que o roteador restabeleça a conexão e estabilize.
- Reconecte seu dispositivo à rede e tente acessar o site novamente.
Solução 2: verifique a velocidade e estabilidade da sua Internet
Uma conexão lenta ou instável com a Internet também pode contribuir para o erro ERR_NAME_NOT_RESOLVED. Para avaliar a velocidade e estabilidade da sua Internet, siga estas etapas:
- Visite um site confiável de testes de velocidade, como Speedtest.net ou Fast.com.
- Execute o teste de velocidade e anote suas velocidades de download e upload.
- Compare os resultados com as velocidades anunciadas do seu plano de internet. Se houver uma discrepância significativa, entre em contato com seu provedor de serviços de Internet para obter assistência.
- Além disso, verifique se há flutuações ou quedas na sua conexão monitorando os resultados do teste de velocidade durante um período de tempo.
Método 8. Desative DNSSEC para seu domínio
Se você tentou todos os métodos de solução de problemas que discutimos até agora e ainda está vendo o erro ERR_NAME_NOT_RESOLVED, há mais um possível culpado a ser investigado:
DNSSEC. Esta extensão de segurança foi projetada para proteger seus registros DNS contra acesso não autorizado, mas se você mudou recentemente para um novo host, isso pode estar impedindo a propagação adequada do seu domínio.
Verificando se o DNSSEC está habilitado para o seu domínio
- Abra seu navegador preferido e navegue até uma ferramenta de pesquisa WHOIS, como WhoisLookup.com ou WHO.is.
- Digite seu nome de domínio na barra de pesquisa e pressione Enter.
- No registro WHOIS que aparece, procure o campo “DNSSEC”.
- Se o valor próximo a “DNSSEC” disser “assinado”, então o DNSSEC está atualmente ativado para o seu domínio.
Desativando DNSSEC para resolver o erro ERR_NAME_NOT_RESOLVED
Se você confirmou que o DNSSEC está ativado para o seu domínio e suspeita que isso possa estar causando o erro ERR_NAME_NOT_RESOLVED, será necessário desativá-lo.
O processo para desativar o DNSSEC varia dependendo do seu registrador de domínio ou provedor de hospedagem, mas aqui estão algumas etapas gerais a serem seguidas:
- Faça login na sua conta de registrador de domínio ou no painel de hospedagem (dependendo de onde você comprou seu domínio).
- Navegue até a seção de gerenciamento de DNS da sua conta.
- Procure uma opção relacionada ao DNSSEC, como “Desativar DNSSEC” ou “Gerenciar DNSSEC”.
- Siga as instruções para desativar o DNSSEC para o seu domínio.
- Salve suas alterações e aguarde algum tempo para que as configurações atualizadas se propaguem pela Internet (isso pode levar até 48 horas).
Por que ocorre o erro “ERR_NAME_NOT_RESOLVED” no navegador Chrome
O erro “ERR_NAME_NOT_RESOLVED” ocorre quando o seu navegador não consegue estabelecer uma conexão com o site que você está tentando acessar. Existem vários motivos pelos quais esse erro pode aparecer:
1. Problemas de conectividade com a Internet: uma conexão de Internet fraca ou instável pode impedir que seu navegador resolva o nome de domínio do site.
2. Problemas de cache DNS: o cache DNS do seu dispositivo pode estar armazenando informações desatualizadas ou incorretas, causando o erro.
3. Problemas de cache do navegador: semelhante ao cache DNS, o cache do seu navegador pode estar retendo dados desatualizados, fazendo com que o erro apareça.
4. Configurações de DNS incorretas: se as configurações de DNS do seu dispositivo estiverem mal configuradas ou apontando para um servidor DNS não confiável, isso pode resultar no erro “ERR_NAME_NOT_RESOLVED”.
5. Firewall ou software antivírus: Configurações de firewall excessivamente restritivas ou software antivírus agressivo às vezes podem bloquear conexões com determinados sites, causando o erro.
6. Problemas de DNS do site: se o site que você está tentando acessar tiver problemas com a configuração de DNS, como registros DNS incorretos ou expirados, isso pode levar ao erro “ERR_NAME_NOT_RESOLVED”.
7. Problemas de servidor DNS do ISP: se os servidores DNS do seu provedor de serviços de Internet estiverem com problemas ou sobrecarregados com solicitações, isso poderá fazer com que o erro “ERR_NAME_NOT_RESOLVED” apareça.
8. Problemas relacionados ao DNSSEC: se o site que você está tentando acessar ativou recentemente o DNSSEC (Extensões de Segurança DNS) e seu resolvedor de DNS não oferece suporte, você poderá encontrar o erro.
Ao compreender as várias causas potenciais do erro “ERR_NAME_NOT_RESOLVED”, você pode solucionar o problema de maneira mais eficaz e implementar a solução apropriada para restaurar seu acesso ao site.
Descubra outros erros comuns de DNS e como corrigi-los
Embora o erro ERR_NAME_NOT_RESOLVED seja um problema frequente, não é o único problema relacionado ao DNS que você pode encontrar. Outros erros comuns de DNS incluem:
- DNS_PROBE_FINISHED_NXDOMAIN
- Servidor DNS não responde
- ERR_NAME_RESOLUTION_FAILED
Esses erros geralmente têm causas básicas semelhantes e podem ser resolvidos usando métodos de solução de problemas comparáveis. Para começar, tente limpar o cache do navegador e liberar o cache DNS do seu dispositivo, pois essas etapas geralmente podem resolver o problema rapidamente.
No entanto, se o problema persistir, pode ser originário do lado do servidor. Nesses casos, não hesite em entrar em contato com seu provedor de hospedagem para obter assistência.
Forneça a eles o máximo de informações possível sobre o erro que você está enfrentando e eles estarão bem equipados para ajudá-lo a identificar e resolver o problema.
Ao compreender os vários erros de DNS e suas soluções comuns, você estará mais bem preparado para enfrentar esses problemas de frente e minimizar qualquer tempo de inatividade do seu site.
Empacotando
O erro “ERR_NAME_NOT_RESOLVED” é um problema comum que impede os usuários de acessar sites quando o navegador não consegue estabelecer uma conexão com o servidor.
Este guia abrangente oferece oito métodos eficazes para resolver o erro, atendendo tanto a indivíduos que entendem de tecnologia quanto a usuários casuais da Internet.
O artigo começa explicando o significado do erro “ERR_NAME_NOT_RESOLVED”, que ocorre quando o navegador não consegue resolver o nome de domínio do site em seu endereço IP correspondente. Em seguida, ele se aprofunda nos oito métodos para corrigir o erro:
1. Verifique sua conexão com a internet
2. Limpe o cache e os cookies do navegador
3. Limpe o cache DNS
4. Verifique e redefina as configurações do navegador
5. Desative antivírus e firewall temporariamente
6. Defina as configurações do servidor DNS em seu dispositivo
7. Conecte-se à VPN
8. Desative DNSSEC para seu domínio
Cada método é explicado detalhadamente, fornecendo instruções passo a passo para vários sistemas operacionais e navegadores. O guia também discute as possíveis causas do erro, como problemas de conectividade com a Internet, problemas de cache DNS, configurações incorretas de DNS e problemas de DNS de sites.