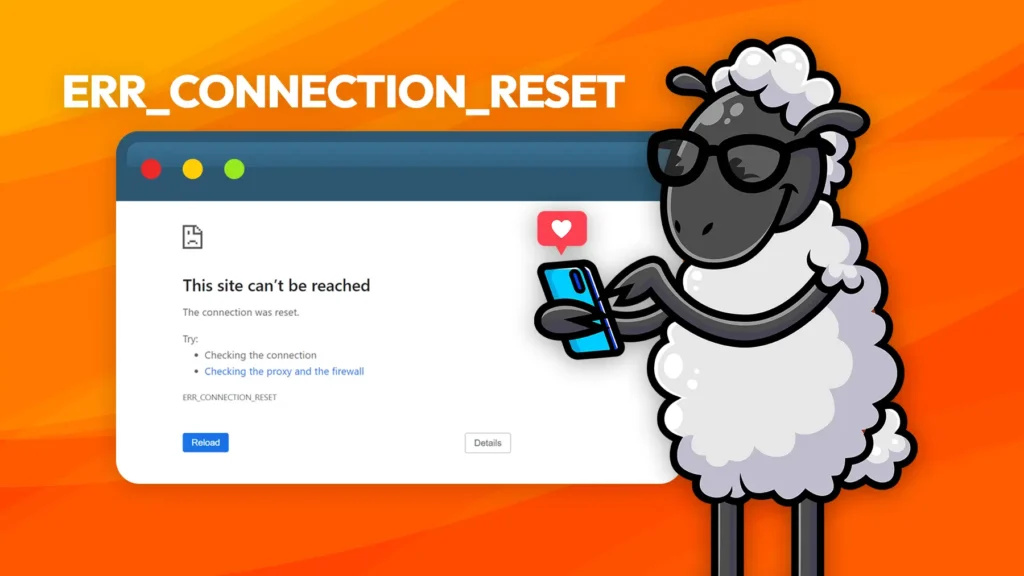ERR_CONNECTION_RESET pode interromper abruptamente sua navegação, deixando você frustrado e desconectado. Este erro, comum em navegadores como o Google Chrome, sinaliza uma falha na comunicação entre o seu dispositivo e o site pretendido.
Com a base de usuários do Chrome aumentando para 3,45 bilhões nos últimos cinco anos – um aumento de 44,35% desde 2018 – fica claro que um número significativo desses usuários pode encontrar esse problema, impactando sua experiência online.”
Mas não tenham medo, meus colegas guerreiros da web! Assim como todo herói tem uma fraqueza, todo erro tem uma solução. Neste artigo, mergulharemos profundamente no misterioso mundo de ERR_CONNECTION_RESET, desvendando seus segredos e munindo você com o conhecimento necessário para derrotar esse inimigo digital de uma vez por todas.
Portanto, aperte o cinto e prepare-se para embarcar em uma jornada repleta de dicas para solução de problemas, insights de especialistas e uma pitada de humor. Ao final desta aventura, você será o mestre do seu destino online, pronto para conquistar qualquer redefinição de conexão que se atreva a atrapalhar seu caminho. Vamos começar!
Nesta postagem do blog, discutiremos essas soluções para corrigir o erro ERR_CONNECTION_RESET, uma por uma.
- Atualize o Google Chrome para a versão mais recente
- Habilite e desabilite sua VPN
- Redefinir as configurações de TCP/IP
- Verifique a sua conexão com a internet
- Reinicialize seu roteador
- Desative seu software antivírus
- Entre em contato com seu provedor de hospedagem (experiente)
- Desative seu software de firewall
- Entre em contato com seu provedor de serviços de Internet (ISP)
- Limpar cache do navegador
- Desative seu servidor proxy
- Tente desativar todas as extensões do Chrome
12 soluções para corrigir o erro ERR_CONNECTION_RESET
O erro ERR_CONNECTION_RESET, também conhecido como “NET::ERR_CONNECTION_RESET”, normalmente aparece em navegadores da web como o Google Chrome. Ele é exibido ao lado da mensagem “Este site não pode ser acessado; a conexão foi redefinida”.
Este erro significa uma interrupção na conexão entre o seu navegador e o site que você está tentando acessar, interrompendo a transferência de dados. Como resultado, a conexão é redefinida e o navegador mostra o erro ERR_CONNECTION_RESET para indicar o problema. Agora vamos nos aprofundar nas soluções para resolver esse erro.
Solução 1. Atualize o Google Chrome para a versão mais recente
Se o seu navegador Chrome estiver desatualizado, você poderá encontrar o erro ERR_CONNECTION_RESET. Para verificar e instalar a atualização mais recente, primeiro navegue até o canto superior direito da janela do Chrome e clique nos três pontos verticais.
Após clicar nesses pontos, um menu aparecerá. Role para baixo até “Ajuda” opção e passe o cursor sobre ela. Em seguida, clique em “Sobre Google Chrome” que abrirá uma nova aba.
Nesta nova guia, o Chrome verificará automaticamente se há atualizações. Se uma atualização estiver disponível, você será solicitado a baixá-la e instalá-la para garantir que seu navegador esteja atualizado.
Agora, para finalizar a atualização, você precisa clique em “Reiniciar” botão em azul.
Depois de clicar para atualizar, o Chrome será fechado automaticamente. Você precisará reabri-lo. Ao reabrir, o Chrome retornará para a mesma aba onde a atualização foi iniciada. Uma mensagem confirmará que a atualização do Chrome foi concluída com sucesso.
Solução 2. Habilite e desabilite sua VPN
Ativar uma VPN (rede privada virtual) pode potencialmente corrigir o erro ERR_CONNECTION_RESET, estabelecendo uma conexão segura e privada entre o seu dispositivo e a Internet.
Quando você se conecta a uma VPN, o tráfego da Internet é roteado através de um túnel criptografado, que pode contornar certas restrições de rede e firewalls que podem estar causando o problema de redefinição da conexão.
Ao mascarar seu endereço IP e criptografar seus dados, uma VPN pode ajudá-lo a acessar sites que, de outra forma, poderiam ser bloqueados ou restritos.
Além disso, o uso de uma VPN pode protegê-lo contra congestionamento de rede e problemas de roteamento que podem levar ao erro ERR_CONNECTION_RESET. Se você suspeitar que problemas ou restrições de rede estão causando o problema, ativar um serviço VPN confiável e conectar-se a um servidor em um local diferente pode ajudar a resolver o erro e restaurar seu acesso ao site desejado.
Quando você encontra o frustrante erro ERR_CONNECTION_RESET ao navegar com o Google Chrome, um possível culpado pode ser sua rede privada virtual (VPN).
Embora as VPNs ofereçam benefícios inestimáveis, como segurança e privacidade on-line aprimoradas, às vezes elas podem interferir na sua conexão, fazendo com que os sites sejam desconectados abruptamente.
Para determinar se sua VPN é a causa raiz do erro ERR_CONNECTION_RESET, a primeira etapa é desativá-la temporariamente.
No entanto, você pode resolver esse problema e estabelecer uma conexão VPN bem-sucedida seguindo estas etapas:
- Abra a guia de pesquisa no seu dispositivo e digite “VPN” para acessar suas configurações de VPN.
- Localize o ícone da VPN e clique nele para abrir o menu de configuração da VPN.
- Nas configurações da VPN, você encontrará dois botões que precisam ser ajustados:
- Alternar 1: “Permitir VPN em redes limitadas” – Certifique-se de que esta alternância esteja ativada. Esta configuração permite que sua VPN funcione corretamente mesmo quando conectada a redes limitadas, como conexões de dados móveis.
- Alternar 2: “Permitir VPN em roaming” – Ative este botão para ativar a conectividade VPN durante roaming em redes diferentes, garantindo acesso ininterrupto ao seu serviço VPN.
Depois de ativar ambas as opções, seu dispositivo deverá se conectar com êxito à rede VPN.
Ao LIGAR sua VPN, você pode estabelecer uma conexão direta entre seu navegador e o servidor do site, eliminando qualquer possível interferência ou configuração incorreta nas configurações da VPN.
Desligue este botão para obter conexão direta com o navegador Chrome.
Se desabilitar sua VPN resolver o problema e permitir que você acesse o site sem a mensagem de erro, é uma indicação clara de que a VPN foi realmente a causadora do problema. Nesses casos, você tem algumas opções para explorar:
- Entre em contato com a equipe de suporte do seu provedor de VPN para obter assistência. Eles podem ajudá-lo a identificar e resolver quaisquer problemas específicos de configuração que possam estar causando o conflito com o Chrome.
- Investigue serviços VPN alternativos que ofereçam melhor compatibilidade e estabilidade. Algumas VPNs são conhecidas por sua integração perfeita com navegadores como o Chrome, minimizando as chances de encontrar erros de conexão.
- Ajuste suas configurações de VPN, como mudar para um protocolo diferente ou atualizar seu cliente VPN para a versão mais recente. Muitas vezes, esses ajustes podem resolver problemas de compatibilidade e melhorar o desempenho geral da sua VPN.
Observação: Embora desabilitar sua VPN possa ajudar a diagnosticar o erro ERR_CONNECTION_RESET, é crucial ter em mente a importância da segurança e privacidade online. Desative sua VPN apenas temporariamente para fins de solução de problemas e certifique-se de reativá-la depois de resolver o problema ou encontrar uma alternativa compatível.
Solução 3. Redefinir as configurações TCP/IP
Quando você encontra o frustrante erro “ERR_CONNECTION_RESET” ao navegar na Internet, muitas vezes ele pode ser resolvido redefinindo manualmente o seu navegador. No entanto, se esta solução não funcionar, pode ser necessário adotar uma abordagem mais profunda, forçando o sistema operacional a renovar as configurações dos protocolos TCP e IP. Este processo retornará sua conexão com a Internet à configuração padrão, o que pode corrigir efetivamente o erro “ERR_CONNECTION_RESET”.
O que é TCP/IP?
TCP/IP, abreviação de Transmission Control Protocol/Internet Protocol, é um conjunto de protocolos de comunicação que permitem que seu computador se conecte à Internet. Esses protocolos são responsáveis por estabelecer e manter uma conexão estável entre o seu dispositivo e a rede. Se o TCP/IP não estiver funcionando corretamente, você poderá enfrentar uma conexão instável com a Internet, causando problemas como o erro “ERR_CONNECTION_RESET”.
Por que redefinir as configurações de TCP/IP?
Quando a configuração TCP/IP fica incorreta ou corrompida, os dados que seu computador envia para a rede podem não ser transferidos corretamente, resultando em um erro de redefinição de conexão. Ao redefinir as configurações de TCP e IP, você pode reverter quaisquer alterações para a configuração padrão, o que pode ajudar a resolver o problema.
Como redefinir as configurações de TCP/IP?
Etapa 1: ajustar as configurações de DNS
- Abra o Painel de Controle digitando “Painel de controle” na barra de pesquisa do Windows e selecionando-o nos resultados.
- Navegar para Rede e Internet > Centro de Rede e Compartilhamento.
- Clique em Alterar configurações do adaptador.
Ao clicar nas configurações do adaptador, você encontrará “Ethernet()”.
- Clique com o botão direito na sua conexão de rede ativa e selecione Propriedades.
- Role e selecione Protocolo de Internet Versão 4 (TCP/IPv4) e clique em Propriedades.
- Na seção DNS, selecione Usar os seguintes endereços de servidor DNS.
- Defina o servidor DNS preferencial como 1.1.1.1 e o servidor DNS alternativo como 1.0.0.1.
- Clique OK para salvar suas alterações e fechar todas as janelas abertas.
Etapa 2: liberar e renovar endereço IP e liberar DNS
- Abra o Prompt de Comando como administrador digitando “cmd” na barra de pesquisa do Windows,
- Clicar com o botão direito no prompt de comando e escolher Executar como administrador.
- No prompt de comando, digite ipconfig /liberação e pressione Enter para liberar a configuração IP atual.
- Tipo ipconfig /flushdns e pressione Enter para liberar o cache do resolvedor DNS.
- Tipo ipconfig /renovar e pressione Enter para renovar a configuração IP.
- Por fim, digite netsh winsock reset e pressione Enter para redefinir o Catálogo Winsock.
- Digite exit para fechar o prompt de comando.
Etapa 3: configurar as opções da Internet
- Volte ao Painel de Controle e digite “opções da Internet” na barra de pesquisa.
- Abrir opções de Internet e navegue até o Guia Conexões.
- Garantir Detectar configurações automaticamente são verificados.
- Clique OK para aplicar as alterações e fechar todas as janelas restantes.
Solução 4. Verifique sua conexão com a Internet
Quando você encontra o erro ERR_CONNECTION_RESET, ele geralmente indica possíveis interrupções na sua rede que podem estar bloqueando uma conexão estável com a Internet. Para diagnosticar isso, tente acessar o site problemático usando uma rede diferente. Por exemplo, se você estiver usando o Wi-Fi doméstico, mude para uma conexão de dados móveis para verificar se o problema persiste.
Se o erro não aparecer na rede alternativa, o problema provavelmente está na configuração da rede original ou em problemas temporários com seu provedor de serviços.
Solução 5. Reinicialize seu roteador
Uma solução rápida para testar é redefinir o roteador: basta desconectar o cabo de alimentação, esperar cerca de um minuto e reconectá-lo. Isso pode ajudar a restabelecer a conectividade com a Internet.
Verifique se o erro continua após o backup da sua internet. Esta etapa pode determinar rapidamente se o problema está relacionado à configuração específica da rede doméstica ou do escritório.
Solução 6. Desative seu software antivírus
A desativação do software antivírus no Windows 10 pode ser necessária para determinadas tarefas, como instalação de software ou solução de problemas. Veja como você pode desabilitar programas antivírus de terceiros e o Windows Defender padrão:
Desativando um programa antivírus de terceiros:
- Localize o ícone do antivírus: Encontre o ícone do antivírus na bandeja do sistema, normalmente localizado no canto inferior direito da tela.
- Clique com o botão direito no ícone: Clique com o botão direito no ícone do antivírus.
- Selecione Desabilitar: No menu de contexto que aparece, selecione a opção para desabilitar ou desligar o antivírus. O texto pode variar dependendo do software que você está usando.
Desativando o antivírus do Windows Defender:
- Abra a caixa de diálogo Executar: Pressione a tecla Windows + R para abrir a caixa de diálogo Executar.
- Inicie o Editor de Política de Grupo: Digite gpedit.msc na caixa de diálogo Executar e pressione Enter para abrir o Editor de Política de Grupo Local.
- Navegue até as configurações do Windows Defender:
- Clique em Modelos Administrativos em Configuração do Computador.
- Em seguida, clique em Componentes do Windows.algum texto
- Role para baixo e encontre o Windows Defender Antivírus.
algum texto
- Clique duas vezes em Desativar antivírus do Windows Defender.
algum texto
- Na janela que é aberta, selecione Ativado para desativar o Windows Defender.
algum texto textual
- Reúna informações relevantes: Antes de entrar em contato com seu provedor de hospedagem, colete detalhes sobre o erro, incluindo quando ele começou, as páginas afetadas e todas as etapas de solução de problemas que você já tentou.
- Acesse a sua conta: Acesse o site do seu provedor de hospedagem e faça login na sua conta usando suas credenciais.
algum texto
- Navegue até a seção de suporte: Procure a seção “Suporte” ou “Ajuda” no painel da sua conta de hospedagem.
algum texto
- Escolha um método de contato: A maioria dos provedores de hospedagem oferece várias maneiras de entrar em contato, como chat ao vivo, e-mail, telefone ou sistema de tickets. Selecione o método que melhor se adapta às suas necessidades e preferências.
algum texto
- Envie sua solicitação: Forneça uma descrição clara e concisa do erro “ERR_CONNECTION_RESET” que você está enfrentando, juntamente com as informações relevantes coletadas anteriormente. Se estiver usando um sistema de tickets, certifique-se de selecionar a categoria apropriada para o seu problema.
algum texto
- Aguarde uma resposta: A equipe de suporte do seu provedor de hospedagem analisará sua solicitação e fornecerá orientações sobre como resolver o erro. Eles podem solicitar informações adicionais ou sugerir outras etapas de solução de problemas.
algum texto
- Enquanto ainda no Seção Privacidade e segurança, clique em Firewall e proteção de rede.
algum texto
- Abra as configurações de cada perfil de rede (rede de domínio, rede privada e rede pública).
algum texto
- Desligue o Alternar Firewall do Microsoft Defender alterne para cada perfil.
algum texto
- Abra o Google Chrome e clique no ícone do menu de três pontos no canto superior direito da janela.
algum texto
- No menu suspenso, selecione “Mais ferramentas” e depois “Limpar dados de navegação”.
algum texto
- Na janela pop-up, escolha o intervalo de tempo para o qual deseja excluir os dados. Para garantir a remoção de todos os arquivos desatualizados, selecione “Todos os tempos”.
algum texto
- Marque as caixas ao lado de “Cookies e outros dados do site” e “Imagens e arquivos armazenados em cache”.
- Clique no “Apagar os dados” e aguarde a conclusão do processo.
algum texto
- Abra o Google Chrome e clique no ícone do menu de três pontos no canto superior direito da janela.
algum texto
- No menu suspenso, selecione “Configurações.”
algum texto
- Role para baixo e clique em “Avançado” para expandir o menu.
algum texto
- Debaixo de “Sistema” seção, clique em “Abra as configurações de proxy.”
algum texto
- Desmarque a caixa ao lado de “Use um servidor proxy para sua LAN.“
algum texto
- Modificando configurações de rede ou configurações de proxy
- Bloqueio ou interceptação de solicitações de rede
- Injetar scripts ou estilos que interfiram na funcionalidade do site
- Consumir recursos excessivos do sistema, fazendo com que o navegador pare de responder
algum texto
- Abra o Google Chrome e clique no ícone do menu de três pontos no canto superior direito da janela.
algum texto
- No menu suspenso, selecione “Mais ferramentas” e depois “Extensões”.
algum texto
- Na página Extensões, procure extensões instaladas recentemente ou suspeitas que possam estar relacionadas ao erro.
algum texto
- Para desativar uma extensão, desmarque a caixa ao lado de “Ativado” ou clique no botão de alternância para desligá-lo.
4. Desative o Windows Defender:
Nota importante:
Desativar o software antivírus pode expor seu computador a riscos de segurança. Certifique-se de reativar seu antivírus o mais rápido possível. Sempre proceda com cautela e considere por que você precisa desabilitar seu antivírus com antecedência.
Solução 7. Entre em contato com seu provedor de hospedagem (experiente)
Se você estiver enfrentando o erro “ERR_CONNECTION_RESET” e tiver esgotado outros métodos de solução de problemas, é hora de entrar em contato com seu provedor de hospedagem para obter assistência. Aqui está um breve guia sobre como se conectar com seu provedor de hospedagem:
Solução 8. Desative seu software de firewall
Ao solucionar o erro “ERR_CONNECTION_RESET”, uma das etapas que você pode precisar realizar é desativar temporariamente o firewall e o software antivírus. Este processo irá variar dependendo do software específico que você está usando, portanto, consulte a documentação de seus programas específicos.
Para desativar o Firewall do Windows Defender:
Solução 9. Entre em contato com seu provedor de serviços de Internet
Se o erro ERR_CONNECTION_RESET persistir apesar de tentar todos os métodos sugeridos, o problema pode estar além do seu computador. Fatores como restrições de firewall, portas bloqueadas ou problemas temporários do seu provedor de serviços de Internet podem estar causando o erro.
Entre em contato com seu ISP para relatar o problema. Eles podem executar diagnósticos em sua conexão e verificar se as configurações de firewall podem estar contribuindo para o erro do Chrome.
Solução 10. Limpar cache do navegador
Embora esses recursos tenham sido projetados para melhorar sua experiência de navegação, às vezes eles podem causar problemas. Se um site passar por alterações ou atualizações significativas, os arquivos em cache do seu navegador poderão se tornar incompatíveis, levando a erros como “ERR_CONNECTION_RESET”. Ao limpar o cache e os cookies, você força o navegador a buscar a versão mais recente do site, o que pode resolver o problema.
Guia passo a passo para limpar cache e cookies:
Embora o processo possa variar um pouco dependendo do seu navegador, as etapas gerais para limpar o cache e os cookies são semelhantes. Veja como fazer isso no Google Chrome:
Após limpar o cache e os cookies, reinicie o navegador e tente acessar o site que anteriormente exibia o erro “ERR_CONNECTION_RESET”. Na maioria dos casos, esta solução simples resolverá o problema e você poderá navegar no site sem maiores problemas.
Solução 11. Desative seu servidor proxy
Quando você usa um servidor proxy, o tráfego da Internet é roteado através do servidor antes de chegar ao seu destino. Se o servidor proxy não estiver configurado corretamente, ele poderá não conseguir estabelecer uma conexão estável ou manipular adequadamente os dados que estão sendo transmitidos. Isso pode resultar no erro “ERR_CONNECTION_RESET”, impedindo você de acessar o site desejado.
Além disso, se o servidor proxy estiver enfrentando alto tráfego, dificuldades técnicas ou em manutenção, ele poderá não conseguir processar sua solicitação, causando um erro de redefinição de conexão.
Guia passo a passo para desativar seu servidor proxy:
Para resolver o erro “ERR_CONNECTION_RESET” causado por um servidor proxy, você pode tentar desabilitar as configurações de proxy em seu navegador ou sistema operacional. Veja como fazer isso no Google Chrome:
Solução 12. Tente desativar todas as extensões do Chrome
As extensões do Chrome têm a capacidade de modificar o comportamento do seu navegador, incluindo a forma como ele lida com solicitações e conexões de rede. Se uma extensão estiver mal codificada, entrar em conflito com outras extensões ou ficar desatualizada, isso pode levar a vários problemas, como o erro “ERR_CONNECTION_RESET”.
Guia passo a passo para desativar extensões do Chrome:
Para identificar e desativar a extensão problemática do Chrome que está causando o erro “ERR_CONNECTION_RESET”, siga estas etapas:
Empacotando
O erro ERR_CONNECTION_RESET no Google Chrome pode ser um obstáculo frustrante para os usuários, atrapalhando sua experiência de navegação. Com o número crescente de usuários do Chrome em todo o mundo, é essencial compreender as causas e soluções para esse problema comum.
Este artigo fornece um guia completo para solucionar o erro ERR_CONNECTION_RESET, oferecendo 12 soluções possíveis. Isso inclui atualizar o Chrome para a versão mais recente, desabilitar VPNs, redefinir configurações de TCP/IP, verificar conexões de Internet, redefinir roteadores, desabilitar software antivírus e firewall, entrar em contato com provedores de hospedagem e ISPs, limpar o cache do navegador, desabilitar servidores proxy e desabilitar extensões do Chrome.
Ao trabalhar sistematicamente com essas soluções, os usuários podem identificar e resolver a causa subjacente do erro ERR_CONNECTION_RESET. Seja uma simples atualização do navegador ou um problema mais complexo de configuração de rede, este guia permite que os usuários assumam o controle de sua experiência de navegação e superem esse obstáculo digital.
Perguntas frequentes
O que significa o erro ERR_CONNECTION_RESET?
O erro ERR_CONNECTION_RESET indica que a conexão entre seu navegador e um site foi interrompida, fazendo com que a transferência de dados fosse reiniciada.
Quais são algumas causas comuns do erro ERR_CONNECTION_RESET?
As causas comuns incluem problemas de conexão de rede, configurações de Internet mal configuradas, firewall ou software antivírus bloqueando a conexão, cache ou cookies do navegador corrompidos e problemas com o servidor do site.
Como posso corrigir o erro ERR_CONNECTION_RESET limpando o cache do meu navegador?
Para limpar o cache do navegador no Google Chrome, vá ao menu de três pontos, selecione “Limpar dados de navegação”, escolha os dados que deseja remover (por exemplo, imagens e arquivos em cache) e clique em “Limpar dados”.
O que devo fazer se desabilitar meu software antivírus ou firewall resolver o erro ERR_CONNECTION_RESET?
Se desabilitar seu antivírus ou firewall corrigir o erro, adicione uma exceção para o site nas configurações do seu software de segurança para permitir a conexão enquanto mantém sua proteção habilitada.
Quando devo entrar em contato com meu provedor de hospedagem sobre o erro ERR_CONNECTION_RESET?
Se você for o proprietário do site e o erro persistir após tentar outras soluções, entre em contato com seu provedor de hospedagem para verificar possíveis problemas no servidor ou restrições de firewall bloqueando a conexão.