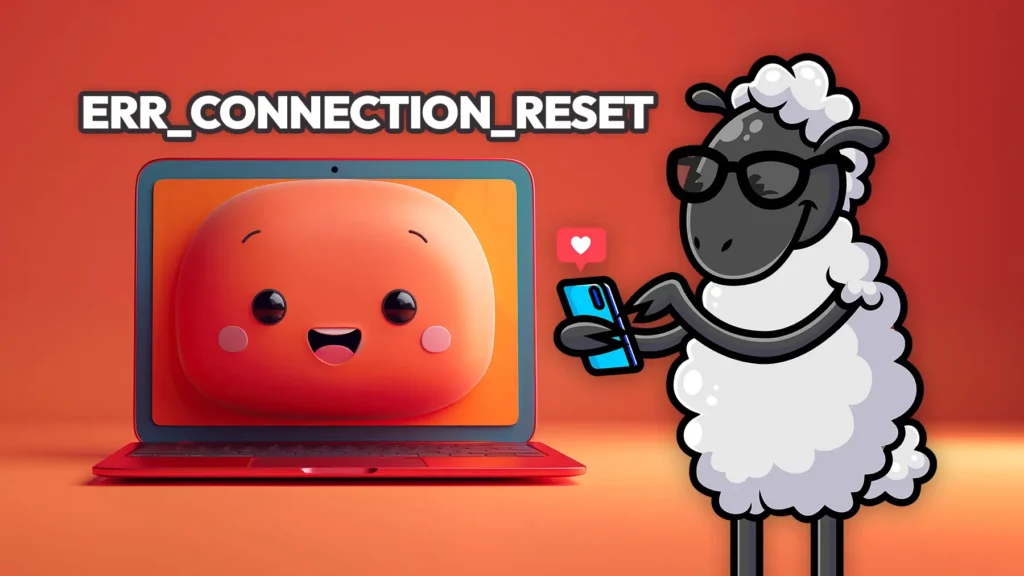Você já encontrou o frustrante erro ERR_CONNECTION_REFUSED enquanto navegava na web? Você não está sozinho. Essa mensagem de erro comum do Chrome pode deixar você coçando a cabeça, imaginando o que deu errado e como consertar.
O erro ERR_CONNECTION_REFUSED ocorre quando a tentativa do seu navegador de se conectar a um site é bloqueada por algo, seja uma falha na conexão com a Internet, um problema nas configurações do navegador ou no próprio site. É como tentar entrar em uma porta trancada sem a chave certa – não importa o quanto você tente, você simplesmente não consegue passar.
Mas não se preocupe, existem várias maneiras de solucionar esse erro e voltar a navegar em seus sites favoritos rapidamente.
Nesta postagem do blog, abordaremos as causas mais comuns de ERR_CONNECTION_REFUSED e forneceremos essas maneiras passo a passo de resolver o problema.
- Desative a sincronização com o Google
- Verifique o status do site
- Desative todas as extensões do Chrome
- Reinstale o navegador Chrome
- Avalie suas configurações de proxy e ajuste-as conforme necessário
- Limpe seu cache DNS
- Solucionar problemas de conexão com a Internet
- Limpe o cache do seu navegador
- Desative sua VPN
- Altere seu endereço DNS
- Reinicie seu roteador de rede
- Desative o Firewall para rede sua conexão
- Desative o software antivírus temporariamente
Então, se você está pronto para dizer adeus ao ERR_CONNECTION_REFUSED e olá à navegação tranquila e ininterrupta, continue lendo. Ao final desta postagem, você estará equipado com o conhecimento e as ferramentas necessárias para lidar com esse erro incômodo como um profissional.
13 maneiras de corrigir o erro “ERR_CONNECTION_REFUSED”
Encontrar o erro ERR_CONNECTION_REFUSED no Google Chrome normalmente indica que algo está impedindo o navegador de acessar a página desejada.
Este erro, muitas vezes um reflexo de problemas do lado do cliente, pode surgir de vários problemas, incluindo interrupções na conexão de rede.
Quando esse erro aparece, sugere que apesar das diversas tentativas do Chrome de estabelecer uma conexão com o servidor, algo interrompe esse processo, levando ao tempo limite.
Infelizmente, o Chrome não fornece um motivo específico para esse bloqueio, apenas alertando você sobre um problema abrangente de conectividade com sua mensagem de erro genérica.
É essencial verificar as configurações da Internet ou considerar possíveis restrições de firewall que possam estar causando esse problema. Vamos nos aprofundar nas maneiras de corrigir esse erro visualmente, um por um.
Maneira 1. Desative a sincronização com o Google
Dificuldades com os recursos de sincronização do Google podem ocasionalmente levar ao erro ERR_CONNECTION_REFUSED no Chrome.
Esse problema pode se manifestar quando há uma interrupção ou inconsistência na sincronização da sua conta do Google com o Chrome, afetando a capacidade do navegador de carregar páginas da web de maneira eficaz.
Para resolver isso, considere desativar temporariamente a sincronização no Google Chrome. Aqui está um guia passo a passo sobre como fazer isso:
- Comece clicando no menu de três pontos localizado no canto superior direito canto do navegador, adjacente à barra de endereço.
- No menu suspenso, selecione “Configurações” para acessar o painel de configurações do Chrome.
- Navegar para “Sincronização e serviços do Google.“
- Nesta seção você encontrará a opção de “Desligar.” Clique aqui para desativar a sincronização temporariamente.
Após desabilitar a sincronização, tente acessar a página novamente para ver se o erro persiste. Se o problema for resolvido, é aconselhável reativar a sincronização após a sessão de navegação para continuar aproveitando os recursos de sincronização do Chrome.
Isso garante que seus favoritos, senhas e outros dados de navegação sejam atualizados de forma consistente em todos os dispositivos vinculados à sua conta do Google.
Maneira 2. Verifique o status do site
Ao encontrar o erro ERR_CONNECTION_REFUSED, sua etapa inicial deve ser verificar o status do site que você está tentando acessar. É importante reconhecer que esse erro pode não resultar necessariamente da sua própria conexão com a Internet, mas pode ser devido a problemas com o servidor do site.
Para determinar a origem do problema, tente visitar uma página da web diferente. Se você encontrar a mesma mensagem de erro, é provável que o problema esteja na sua conexão com a Internet. No entanto, se a segunda página carregar sem problemas, o problema pode realmente estar no site original.
Para uma verificação mais precisa, você pode utilizar serviços como “Down For Everyone Or Just Me”. Veja como usar esta ferramenta:
Insira o URL do site que não está carregando – por exemplo, onesmartsheep.com.
Clique no link “Ou só eu?” botão.
Esta mensagem mostra que o site onesmart ovelhas está ativo e não há nenhum problema relacionado ao site.
Esta ferramenta indicará então se o site está offline (inativo) ou online (ativo). Se o site estiver fora do ar, infelizmente, o único recurso é aguardar a resolução do problema pelos administradores do site.
No entanto, se o site estiver on-line e ainda não carregar para você, será necessária uma solução de problemas adicional de sua parte.
Maneira 3. Desative qualquer extensão do Chrome
As extensões do Chrome têm a capacidade de modificar o comportamento do seu navegador, incluindo a forma como ele lida com solicitações e conexões de rede.
Se uma extensão estiver mal codificada, entrar em conflito com outras extensões ou ficar desatualizada, isso poderá levar a vários problemas, como o erro “ERR_CONNECTION_REFUSED”.
- Modificando configurações de rede ou configurações de proxy
- Bloqueio ou interceptação de solicitações de rede
- Injetar scripts ou estilos que interfiram na funcionalidade do site
- Consumir recursos excessivos do sistema, fazendo com que o navegador pare de responder
Guia passo a passo para desativar extensões do Chrome:
Para identificar e desativar a extensão problemática do Chrome que causa o erro “ERR_CONNECTION_REFUSED”, siga estas etapas:
- Abra o Google Chrome e clique no ícone do menu de três pontos no canto superior direito da janela.
- No menu suspenso, selecione “Mais ferramentas” e então “Extensões”.
- Na página Extensões, procure extensões instaladas recentemente ou suspeitas que possam estar relacionadas ao erro.
- Para desativar uma extensão, desmarque a caixa ao lado de “Ativado” ou clique no botão de alternância para desligá-lo.
Maneira 4. Reinstale o navegador Chrome
O Google Chrome é, sem dúvida, a principal opção de navegador para acessar a Internet, mas não está imune a problemas de desempenho. Os usuários geralmente descobrem que o Chrome consome recursos excessivos do sistema ou se comporta de maneira irregular. Além disso, as preocupações com a privacidade podem levar alguns a procurar alternativas.
Se você deseja remover completamente o Chrome ou simplesmente realizar uma reinstalação limpa em seu PC, aqui está um guia detalhado sobre como desinstalar e reinstalar o Google Chrome:
Desinstalando o Google Chrome no Windows:
- Pressione a tecla Windows no teclado.
- Tipo “Painel de controle” e abra-o nos resultados da pesquisa.
- No Painel de Controle, selecione “Desinstalar um programa“nas opções.
- Encontre o Google Chrome na lista de programas instaladosclique com o botão direito nele e escolha “Desinstalar.“
- Siga as instruções para concluir o processo de desinstalação.
- Para uma limpeza completa, considere excluir também seus dados de navegação.
Reinstalando o Google Chrome no Windows:
- Usando outro navegador, como o Microsoft Edge, navegue até a página oficial de download do Google Chrome (link fornecido na descrição do vídeo abaixo).
- Baixe a versão mais recente do Google Chrome.
- Execute o arquivo de instalação para reinstalar o Chrome e siga as instruções na tela para concluir a configuração.
Desinstalando o Google Chrome no macOS:
- Certifique-se de que o Chrome esteja completamente fechado clicando com o botão direito no ícone do Chrome no dock e selecionando “Sair”.
- Abra o Finder e clique na pasta “Aplicativos”.
- Localize o Google Chrome e arraste-o para a Lixeira.
- Para remover também as informações do seu perfil, abra o Finder, clique em “Ir” no menu superior e depois em “Ir para a pasta”. Digite o caminho fornecido na descrição do vídeo para acessar o diretório do Chrome.
- Exclua o conteúdo arrastando-o para a Lixeira e esvazie a Lixeira para concluir a desinstalação.
Maneira 5. Avalie suas configurações de proxy e ajuste-as conforme necessário
Quando você usa um servidor proxy, o tráfego da Internet é roteado através do servidor antes de chegar ao seu destino. Se o servidor proxy não estiver configurado corretamente, ele poderá não conseguir estabelecer uma conexão estável ou manipular adequadamente os dados que estão sendo transmitidos. Isso pode resultar no erro “ERR_CONNECTION_REFUSED”, impedindo você de acessar o site desejado.
Além disso, se o servidor proxy estiver enfrentando alto tráfego, dificuldades técnicas ou em manutenção, ele poderá não conseguir processar sua solicitação, causando um erro de redefinição de conexão.
Guia passo a passo para desativar seu servidor proxy:
Para resolver o erro “ERR_CONNECTION_REFUSED” causado por um servidor proxy, você pode tentar desabilitar as configurações de proxy em seu navegador ou sistema operacional. Veja como fazer isso no Google Chrome:
- Abra o Google Chrome e clique no ícone do menu de três pontos no canto superior direito da janela.
- No menu suspenso, selecione “Configurações.”
- Role para baixo e clique em “Avançado” para expandir o menu.
- Debaixo de “Sistema” seção, clique em “Abra as configurações de proxy.”
- Desmarque a caixa ao lado de “Use um servidor proxy para sua LAN.“
Maneira 6. Limpe seu cache DNS
Orientarei você no processo de limpeza do cache no cPanel, que pode ajudar a otimizar o desempenho do seu site, removendo dados antigos e potencialmente desatualizados. Veja como você pode fazer isso:
- Faça login no seu cPanel: Comece abrindo seu cPanel. Geralmente, você pode acessá-lo no site do seu provedor de hospedagem ou diretamente por meio de um URL, normalmente no formato http://seudominio.com/cpanel.
- Acesse a ferramenta de gerenciamento de cache:
Na interface do cPanel, localize a caixa de pesquisa que geralmente fica no topo da página.
Tipo “esconderijo” na caixa de pesquisa para filtrar as opções relevantes.
- Abra o Gerenciador de cache da Web LightSpeed:
Clique no ‘Gerenciador de cache da Web LightSpeed‘nos resultados da pesquisa. Esta ferramenta é especialmente útil se o seu servidor usar a tecnologia LightSpeed, que é comum em muitos provedores de hospedagem.
Role para baixo até a seção relevante no LightSpeed Web Cache Manager.
Clique no ‘Liberar tudo’ botão para limpar todo o conteúdo em cache. Esta ação removerá todos os arquivos de cache armazenados e essencialmente atualizará o armazenamento do cache.
Confirme a ação clicando em ‘OK’ quando solicitado para garantir que deseja prosseguir com a limpeza do cache.
Maneira 7. Solucionar problemas de conexão com a Internet
Se você estiver vendo o erro “ERR_CONNECTION_REFUSED”, uma das primeiras coisas a verificar é sua conexão com a Internet. Uma conexão defeituosa ou instável pode impedir que seu navegador acesse o site desejado.
Para solucionar problemas de conexão com a Internet no Windows, vá para Configurações > Rede e Internet > Solucionar problemas.
Selecione seu adaptador de rede e siga as instruções para diagnosticar e corrigir quaisquer problemas.
Se a solução de problemas não resolver o problema, tente mudar para uma rede diferente, como sua conexão de dados móveis. Se o erro desaparecer, o problema provavelmente está na rede original. Nesse caso, entre em contato com seu provedor de serviços de Internet (ISP) para obter assistência.
Ao garantir uma conexão estável com a Internet, muitas vezes você pode resolver o erro “ERR_CONNECTION_REFUSED” e voltar a navegar sem interrupções.
Maneira 8. Limpe o cache do seu navegador
Embora esses recursos tenham sido projetados para melhorar sua experiência de navegação, às vezes eles podem causar problemas. Se um site passar por alterações ou atualizações significativas, os arquivos em cache do seu navegador podem se tornar incompatíveis, levando a erros como “ERR_CONNECTION_REFUSED”. Ao limpar o cache e os cookies, você força o navegador a buscar a versão mais recente do site, o que pode resolver o problema.
Guia passo a passo para limpar cache e cookies:
Embora o processo possa variar um pouco dependendo do seu navegador, as etapas gerais para limpar o cache e os cookies são semelhantes. Veja como fazer isso no Google Chrome:
- Abra o Google Chrome e clique no ícone do menu de três pontos no canto superior direito da janela.
- No menu suspenso, selecione “Mais ferramentas” e depois “Limpar dados de navegação”.
- Na janela pop-up, escolha o intervalo de tempo para o qual deseja excluir os dados. Para garantir a remoção de todos os arquivos desatualizados, selecione “Tempo todo.”
- Marque as caixas ao lado de “Cookies e outros dados do site” e “Imagens e arquivos armazenados em cache”.
- Clique no “Apagar os dados” e aguarde a conclusão do processo.
Após limpar o cache e os cookies, reinicie o navegador e tente acessar o site que anteriormente exibia o erro “ERR_CONNECTION_REFUSED”. Na maioria dos casos, esta solução simples resolverá o problema e você poderá navegar no site sem maiores problemas.
Maneira 9. Ative ou desative sua VPN
Ao conectar-se a uma VPN, encontrar ERR_CONNECTION_REFUSED pode ser frustrante. No entanto, você pode resolver esse problema e estabelecer uma conexão VPN bem-sucedida seguindo estas etapas:
- Abra a guia de pesquisa no seu dispositivo e digite “VPN” para acessar suas configurações de VPN.
- Localize o ícone da VPN e clique nele para abrir o menu de configuração da VPN.
- Nas configurações da VPN, você encontrará dois botões que precisam ser ajustados:
- Alternar 1: “Permitir VPN em redes limitadas” – Certifique-se de que esta alternância esteja ativada. Esta configuração permite que sua VPN funcione corretamente mesmo quando conectada a redes limitadas, como conexões de dados móveis.
- Alternar 2: “Permitir VPN em roaming” – Ative este botão para ativar a conectividade VPN durante roaming em redes diferentes, garantindo acesso ininterrupto ao seu serviço VPN.
Depois de ativar ambas as opções, seu dispositivo deverá se conectar com sucesso à rede VPN.
Se você já estão conectados a uma rede VPN e encontram o ERR_CONNECTION_REFUSED em cromo, é essencial solucionar problemas de conexão:
Desconecte-se da rede VPN atual para descartar possíveis conflitos.
Verifique se tanto o “Permitir VPN em redes limitadas” e “Permitir VPN em roaming“os botões estão DESATIVADOS nas configurações da VPN.
Desativar essas opções pode ajudar a resolver quaisquer problemas de compatibilidade entre sua VPN e Cloudflare, eliminando assim o ERR_CONNECTION_REFUSED.
Caminho 10. Altere seu endereço DNS
Abra o Painel de Controle digitando “Painel de controle” na barra de pesquisa do Windows e selecionando-o nos resultados.
Navegar para Rede e Internet > Centro de Rede e Compartilhamento.
Clique em Alterar configurações do adaptador.
Ao clicar nas configurações do adaptador, você encontrará “Ethernet()”.
Clique com o botão direito na sua conexão de rede ativa e selecione Propriedades.
Role e selecione Protocolo de Internet Versão 4 (TCP/IPv4) e clique em Propriedades.
Na seção DNS, selecione Usar os seguintes endereços de servidor DNS.
Defina o servidor DNS preferencial como 1.1.1.1 e o servidor DNS alternativo para 1.0.0.1.
Clique OK para salvar suas alterações e fechar todas as janelas abertas.
Maneira 11. Reinicie seu roteador de rede
Muitas vezes, reiniciar o roteador de rede pode ajudar a resolver o erro ERR_CONNECTION_REFUSED, restabelecendo uma conexão estável entre o seu dispositivo e a Internet.
Quando você reinicia o roteador, ele elimina quaisquer falhas ou conflitos temporários que possam estar interferindo na sua conexão. Esse processo, conhecido como desligar e ligar a energia, permite que o roteador reinicie seus componentes internos e comece do zero.
Para reiniciar seu roteador:
1. Desconecte o cabo de alimentação do roteador e da tomada.
2. Aguarde pelo menos 30 segundos para permitir que os capacitores internos do roteador sejam completamente descarregados.
3. Reconecte o cabo de alimentação à tomada e ao roteador.
4. Aguarde a reinicialização do roteador e o restabelecimento da conexão, o que normalmente leva alguns minutos.
Depois que o roteador for reiniciado, tente acessar o site novamente. Se o erro ERR_CONNECTION_REFUSED foi resolvido, significa que um problema temporário com o seu roteador estava causando o problema.
Se o erro persistir após reiniciar o roteador, pode ser necessário investigar outras causas potenciais, como configurações do navegador, configurações de firewall ou problemas com o próprio site de destino.
Caminho 12. Desative o Firewall para rede de sua conexão
Ao solucionar o erro “ERR_CONNECTION_REFUSEDT”, uma das etapas que você pode precisar seguir é desativar temporariamente o firewall e o software antivírus. Este processo irá variar dependendo do software específico que você está usando, portanto, consulte a documentação de seus programas específicos.
Para desativar o Firewall do Windows Defender:
- Enquanto ainda no Seção Privacidade e segurança, clique em Firewall e proteção de rede.
- Abra as configurações de cada perfil de rede (rede de domínio, rede privada e rede pública).
- Desligue o Alternar Firewall do Microsoft Defender alterne para cada perfil.
Maneira 13. Desativar software antivírus temporariamente
A desativação do software antivírus no Windows 10 pode ser necessária para determinadas tarefas, como instalação de software ou solução de problemas. Veja como você pode desabilitar programas antivírus de terceiros e o Windows Defender padrão:
Desativando um programa antivírus de terceiros:
- Localize o ícone do antivírus: Encontre o ícone do antivírus na bandeja do sistema, normalmente localizado no canto inferior direito da tela.
- Clique com o botão direito no ícone: Clique com o botão direito no ícone do antivírus.
- Selecione Desabilitar: No menu de contexto que aparece, selecione a opção para desabilitar ou desligar o antivírus. O texto pode variar dependendo do software que você está usando.
Desativando o antivírus do Windows Defender:
- Abra a caixa de diálogo Executar: Pressione a tecla Windows + R para abrir a caixa de diálogo Executar.
- Inicie o Editor de Política de Grupo: Digite gpedit.msc na caixa de diálogo Executar e pressione Enter para abrir o Editor de Política de Grupo Local.
- Navegue até as configurações do Windows Defender:
- Clique em Modelos Administrativos em Configuração do Computador.
- Em seguida, clique em Componentes do Windows.
- Role para baixo e encontre o Windows Defender Antivírus.
4. Desative o Windows Defender:
- Clique duas vezes em Desativar antivírus do Windows Defender.
- Na janela que é aberta, selecione Ativado para desativar o Windows Defender.
Variação para o erro “ERR_CONNECTION_REFUSED” em diferentes navegadores
O erro ERR_CONNECTION_REFUSED pode se manifestar de maneira diferente em vários navegadores da web, deixando os usuários confusos sobre a causa e as possíveis soluções. Vamos dar uma olhada em como esse erro aparece em alguns dos navegadores mais populares:
1. Google Chrome:
No Chrome Error mostra esta mensagem na tela “Este site não pode ser acessado” ou “Esta página da web não está disponível”
Ao encontrar o erro ERR_CONNECTION_REFUSED no Google Chrome, você verá uma mensagem informando que o site não pode ser acessado ou a página da web não está disponível.
Isso indica que “sua tentativa de conexão ao site foi negada”.
2. Mozilla Firefox:
Quando você estiver usando o Mozilla Firefox como navegador da Web, você receberá um erro como este na tela
“Incapaz de conectar”
Os usuários do Firefox verão uma mensagem direta: “O Firefox não consegue estabelecer uma conexão com o servidor em domínio.com”. Esta mensagem de erro concisa não fornece muitos insights sobre o problema subjacente.
3.Microsoft Edge
Quando você estiver usando o Microsoft Edge, encontrará o erro na tela como este “Hmmm… não consigo acessar esta página”
O Microsoft Edge exibe uma mensagem bastante vaga quando confrontado com o erro ERR_CONNECTION_REFUSED: “Certifique-se de ter o endereço da web correto: domínio.com”. Esta mensagem não oferece nenhuma informação valiosa sobre solução de problemas.
É importante observar que o erro ERR_CONNECTION_REFUSED pode ter origem em várias fontes, desde problemas do lado do servidor até problemas do lado do cliente. Configurações incorretas de firewall, configurações incorretas do servidor ou até mesmo tempo de inatividade inesperado podem desencadear esse erro.
Além disso, uma conexão não confiável com a Internet pode contribuir para o aparecimento dessa mensagem de erro.
Infelizmente, a mensagem de erro ERR_CONNECTION_REFUSED não fornece informações sobre a causa específica do problema. Como usuário, é sua responsabilidade investigar e resolver o problema subjacente, o que pode ser uma tarefa desafiadora sem orientação adequada.
Quais são as causas pelas quais ocorre o erro ERR_CONNECTION_REFUSED?
O erro ERR_CONNECTION_REFUSED ocorre quando um navegador da web não consegue estabelecer uma conexão com o servidor que hospeda o site desejado. Aqui estão algumas causas comuns desse erro:
- Indisponibilidade do servidor: se o servidor estiver inativo devido a manutenção, sobrecarga ou problemas técnicos, ele não poderá responder às solicitações do seu navegador.
- Problemas de rede do lado do cliente: Problemas com sua própria rede, como conexões instáveis, configurações de rede incorretas ou problemas com hardware de rede (modems ou roteadores) podem causar esse erro.
- Firewall ou configurações de segurança: configurações de firewall ou software de segurança excessivamente restritivos em seu computador podem bloquear o acesso a determinados servidores, causando esse erro.
- Problemas de configuração do navegador: Configurações incorretas ou arquivos corrompidos em seu navegador podem impedir o acesso a determinados servidores.
- Problemas de DNS: Se as configurações de DNS estiverem incorretas ou o cache DNS estiver corrompido, seu navegador poderá não conseguir resolver o endereço do servidor do site que você está tentando visitar.
- Cache e cookies do navegador expirados: Às vezes, arquivos de cache ou cookies desatualizados podem entrar em conflito com novos dados e causar problemas de conexão.
- Restrições do ISP: Ocasionalmente, os Provedores de Serviços de Internet (ISPs) podem bloquear o acesso a determinados sites ou servidores, seja como parte do gerenciamento da rede ou devido a requisitos legais.
- Problemas de VPN e proxy: Se você estiver usando uma VPN ou serviço proxy, configurações inadequadas ou problemas com esses serviços podem levar a erros de conexão.
Empacotando
Em nossa jornada pelas diversas soluções para o erro ERR_CONNECTION_REFUSED no Google Chrome, fica evidente que esse problema pode surgir de vários ângulos – sejam problemas de rede, configurações do navegador ou interrupções no nível do servidor.
Exploramos 13 maneiras distintas de resolver esse erro, garantindo que você esteja bem equipado para lidar com ele sempre que ele ocorrer. Desde ajustar as configurações de proxy e limpar caches DNS até desabilitar extensões e ajustar as configurações de firewall, cada método fornece uma abordagem estratégica para recuperar uma navegação tranquila. Lembre-se de que a solução eficaz de problemas envolve testes e eliminação sistemáticos; portanto, se uma solução não resolver o problema, basta passar para a próxima.
Armado com essas ferramentas, agora você está preparado para enfrentar esse erro comum, mas desconcertante, com confiança e voltar a desfrutar de uma experiência perfeita na Internet. Então vá em frente, aplique essas correções e recupere seu acesso ao mundo digital sem interrupções.
Perguntas frequentes
Como faço para corrigir uma conexão recusada?
Para corrigir uma conexão recusada, verifique as configurações da Internet e certifique-se de que seu navegador esteja atualizado. Desative quaisquer extensões de navegador conflitantes, limpe o cache do navegador e redefina as configurações de rede. Se os problemas persistirem, considere verificar se as configurações de firewall ou antivírus estão bloqueando a conexão.
Por que um site se recusa a se conectar?
Um site pode se recusar a se conectar devido a problemas do servidor, como tempo de inatividade ou erros de configuração, ou problemas do cliente, como configurações de DNS incorretas, firewall mal configurado ou navegador desatualizado. Garantir que as configurações do servidor e do cliente estejam corretas pode ajudar a resolver esses problemas.
Como faço para corrigir err_connection_reset?
Para corrigir o erro ERR_CONNECTION_RESET, comece limpando o cache e os cookies do navegador. Verifique sua conexão de rede e reinicie o roteador. Certifique-se de que seu firewall ou antivírus não esteja bloqueando sua conexão. Se estiver usando uma VPN, tente desativá-la para ver se a conectividade foi restaurada.
O que é Err_connection_reset apenas no Chrome?
Se ERR_CONNECTION_RESET aparecer apenas no Chrome, geralmente indica problemas específicos do navegador. Redefina as configurações do Chrome para o padrão, desative extensões desnecessárias e limpe o cache. Se o problema persistir, pode ser necessário reinstalar o Chrome.
Como posso redefinir minha conexão com a Internet?
Para redefinir sua conexão com a Internet, desconecte o modem e o roteador da alimentação por pelo menos 30 segundos. Conecte-os novamente e espere que as luzes se estabilizem, indicando uma conexão. Como alternativa, acesse as configurações de rede do seu dispositivo e selecione a opção para redefinir as configurações de rede.
O que é um erro de conexão?
Um erro de conexão ocorre quando um dispositivo não consegue estabelecer uma conexão de rede. Isso pode ser devido a vários problemas, incluindo sinal fraco, congestionamento de rede, configurações incorretas ou falhas de hardware. Diagnosticar e corrigir isso pode restaurar a conectividade.