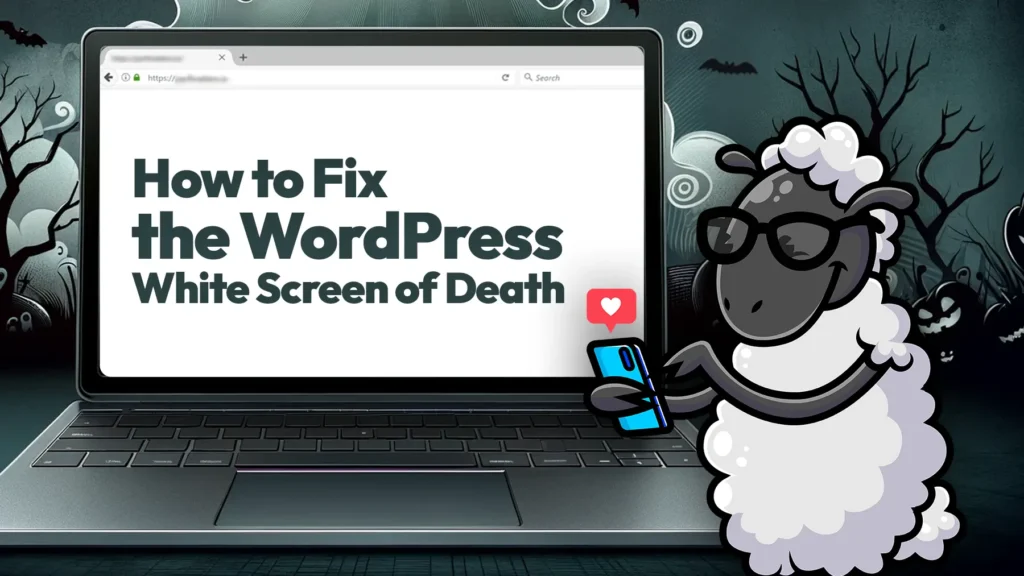Você já encontrou a temida tela branca da morte do WordPress? É uma experiência frustrante que pode fazer com que você se sinta desamparado e sem acesso ao seu próprio site. Você não está sozinho nessa luta, pois inúmeros usuários do WordPress já enfrentaram esse erro comum em algum momento.
Quer seja apenas a sua área administrativa ou o site inteiro, esta tela em branco interrompe efetivamente todo o seu progresso digital.
A tela branca da morte do wordpress ocorre devido a erros nos arquivos PHP ou banco de dados do seu site. Em vez do conteúdo normal, você encontrará uma tela em branco. Este erro pode afetar todo o seu site ou seções específicas, dependendo de sua origem.
Nesta postagem do blog, nos aprofundaremos nas causas desse erro e forneceremos um guia passo a passo para solucionar e resolver o problema de 13 maneiras comprovadas.
Quer você seja um veterano experiente em WordPress ou um novato na plataforma, entender como lidar com a tela branca da morte é crucial.
Exploraremos vários cenários, como quando o erro afeta apenas partes específicas do seu site, como a área administrativa ou uma postagem específica.
Ao longo deste artigo, iremos fornecer-lhe o conhecimento e as ferramentas necessárias para assumir o controle do seu site WordPress e dar adeus à tela branca da morte de uma vez por todas.
Portanto, se você estiver pronto para recuperar seu site e restaurá-lo à sua antiga glória, continue lendo enquanto embarcamos juntos nesta jornada de solução de problemas.
13 maneiras comprovadas de corrigir o erro de tela branca da morte do WordPress
A tela branca da morte do WordPress também pode surgir de um tema ou plugin que não está codificado corretamente, ou pode haver um problema com seu servidor de hospedagem na web.
Dado que o erro de tela branca pode ter origem em várias fontes, é necessária uma solução de problemas sistemática para resolvê-lo. Agora vamos nos aprofundar e resolver o problema.
Maneira 1. Resolver erros de sintaxe ou restaurar um backup
A Tela Branca da Morte do WordPress (WSOD) é um erro comum, mas altamente frustrante, que exibe uma tela branca em branco quando você tenta carregar uma página. Este problema pode afetar tanto o seu site quanto a área de administração do WordPress, tornando-o completamente inacessível.
Um dos métodos que podemos seguir para resolver esse erro de tela branca da morte no wordpress é restaurar um backup do arquivo e do seu site wordpress. Vamos nos aprofundar em como você pode restaurar o banco de dados para resolver o erro de tela branca da morte do wordpress.
Etapa 1: acesse sua conta de hospedagem
Primeiro, faça login na sua conta de hospedagem e navegue até a seção de hospedagem. Selecione o site específico que você deseja restaurar. EUNa área de gerenciamento do seu site, localize e clique em “Gerenciar”.
Etapa 2: Localize o nome do banco de dados
Navegue até o Gerenciador de arquivos no painel.
Se você tiver vários sites hospedados, vá para o seção de domínio e abra a pasta do site que você está restaurando.
Dentro desta pasta, encontre e clique em public_html.
Role para localizar o arquivo wp-config.php, clique com o botão direito e selecione “Editar”.
Neste arquivo, role para encontrar o nome do banco de dados, anote ou copie. Esta informação é crucial para etapas posteriores.
Etapa 3: restaurar arquivos
Volte para o painel principal da sua conta de hospedagem e selecione “Backups”. Para restaurar seu site, você precisa recuperar os arquivos e o banco de dados.
Comece com o arquivos: clique em “Selecionar”,
Escolha o apropriado data de backup (de preferência o mais recente) e selecione “Mostrar arquivos”.
Escolha a pasta correta para o seu site e clique em “Restaurar arquivos.” Confirme a restauração e aguarde a conclusão do processo.
Etapa 4: restaurar o banco de dados
Após restaurar os arquivos, prossiga para restaurar o banco de dados. Volte para a seção de backups e selecione “Backups de banco de dados.”
Lembra do nome do banco de dados que você anotou anteriormente? Use isso para selecionar o banco de dados correto na lista se você gerencia vários sites.
Assim como acontece com os arquivos, selecione a data de backup mais recente do banco de dados.
Em seguida, clique em “Restaurar”. Confirme a restauração.
Etapa 5: verifique seu site
Depois que os arquivos e o banco de dados forem restaurados, visite seu site e atualize a página para garantir que tudo esteja funcionando corretamente. Seu site agora deve ser restaurado ao estado anterior.
Restaurar seu site WordPress pode parecer assustador, mas seguindo estas etapas claras, você pode resolver problemas com eficiência e colocar seu site online novamente.
Maneira 2. Corrija o erro de tela branca desativando todos os plug-ins
Agora iremos guiá-lo através do processo de desabilitação de plug-ins do WordPress diretamente do seu cPanel. Este método pode ser particularmente útil se você não conseguir acessar seu site WordPress devido a um erro de tela branca mortal do WordPress.
Passo 1: Acesse o cPanel
Primeiro, faça login no seu cPanel. Normalmente, você pode fazer isso anexando “/cpanel” ao URL do seu site ou acessando-o através do painel do seu provedor de hospedagem.
Passo 2: Abra o Gerenciador de Arquivos
Uma vez logado, use a barra de pesquisa para encontrar o “Gerenciador de arquivos” e abra-o. Esta ferramenta permite gerenciar todos os arquivos relacionados ao seu site.
Etapa 3: navegue até o diretório do WordPress
No Gerenciador de Arquivos, localize e abra seu diretório raiz, que geralmente é chamado público_html.
Passo 4: Acesse a pasta de conteúdo WP
Dentro do diretório public_html, encontre e abra o pasta wp-content. Esta pasta contém seus temas, plugins e arquivos de mídia.
Etapa 5: desative todos os plug-ins
Se você precisar desabilitar todos os plugins:
- Localize e selecione o pasta de plug-ins dentro do diretório wp-content.
- Clique em “Renomear” e altere o nome da pasta (por exemplo, de “plugins” para “plug_disabled”). Esta ação desativará todos os plug-ins porque o WordPress não consegue mais localizar a pasta.
Etapa 6: desative um plug-in específico
Se você deseja desabilitar apenas um plugin específico:
- Abra a pasta de plug-ins recém-renomeada.
- Encontre a pasta correspondente ao plugin que deseja desabilitar.
- Selecione e renomeie esta pasta (por exemplo, mude de “pluginname” para “pluginname_disabled”).
- Isso desativará o plugin específico sem afetar outros.
Maneira 3. Ativar o tema padrão
Se a desativação dos plug-ins não resolver o problema, a próxima etapa da solução de problemas é substituir o tema atual do WordPress por um tema padrão. Este guia orientará você no processo usando o Gerenciador de arquivos do seu site.
Passo 1: Acesse o Gerenciador de Arquivos
Faça login em sua conta de hospedagem e abra o Gerenciador de arquivos. Esta ferramenta permite que você navegue e gerencie diretamente os arquivos associados ao seu site.
Etapa 2: navegue até a pasta do tema
No Gerenciador de Arquivos, localize e clique duas vezes no pasta wp-content. Dentro desta pasta, você encontrará outra pasta chamada temas. Clique duas vezes para abri-lo.
Etapa 3: faça backup do seu tema atual
Antes de excluir seu tema atual, é crucial criar um backup:
- Localize a pasta do tema que você está usando atualmente (por exemplo, “bloxy”).
- Clique com o botão direito na pasta do tema e selecione “Comprimir“. Escolha seu formato de arquivo preferido e compacte o arquivo.
- Após a compactação, atualize o Gerenciador de Arquivos (pode ser necessário clicar em “Recarregar”) para ver o novo arquivo compactado.
- Clique com o botão direito no arquivo compactado e selecione “Download” para salvar um backup do seu tema localmente.
-
Etapa 4: exclua o tema atual
- Com o backup salvo, agora você pode excluir com segurança a pasta do tema:
Clique com o botão direito na pasta do tema e selecione “Excluir”. Confirme a exclusão para remover a pasta.
Confirme clicando no botão confirmar no pop-up.
Etapa 5: reverter para um tema padrão
Assim que a pasta for excluída, o WordPress reverterá automaticamente para um dos temas padrão (como Twenty Twenty-One ou Twenty Twenty-Two):
- Vá para o painel do WordPress e navegue até Aparência > Temas.
- Você deverá ver que um tema padrão agora está ativo.
Etapa 6: verifique seu site
Após mudar para o tema padrão, visite novamente seu site para ver se a Tela Branca da Morte foi resolvida. Se o site estiver funcionando, provavelmente o problema está no tema anterior.
Maneira 4. Verifique se o problema acontece em seus outros sites
Ao solucionar problemas da Tela Branca da Morte do WordPress, é importante determinar se o problema é isolado ou afeta vários sites na mesma conta de hospedagem. Comece verificando outras instalações do WordPress que você possui na mesma hospedagem.
Se eles também estiverem enfrentando problemas, isso é provavelmente uma indicação de um problema mais amplo com o próprio serviço de hospedagem, possivelmente uma interrupção temporária ou problema no servidor. Nesse caso, entre em contato com a equipe de suporte do seu provedor de hospedagem para obter assistência.
Se a tela branca aparecer apenas em um site ou em uma parte específica de um site, isso restringe o problema a algo específico desse site. Saber disso ajuda você a concentrar seus esforços de solução de problemas em configurações, temas ou plug-ins individuais do site.
Maneira 5. Aumentar a capacidade de processamento de texto PHP
Aumentar o limite de memória do PHP pode ajudar a melhorar o desempenho do seu site WordPress, especialmente se você estiver enfrentando problemas de esgotamento de memória.
Aqui está um guia rápido sobre como aumentar o limite de memória do PHP diretamente do painel do WordPress usando um plugin.
Etapa 1: verifique o limite atual de memória PHP
- Faça login no painel do WordPress.
- Navegue até Ferramentas > Integridade do site > Informações.
- Clique na guia Servidor para visualizar o limite atual de memória do PHP, que pode ser definido em 1024 MB como exemplo.
Etapa 2: instalar o plug-in do gerenciador de arquivos
Para alterar o limite de memória do PHP, você pode usar um plugin do Gerenciador de Arquivos, que permite editar arquivos diretamente do seu painel:
- Procure por “Gerenciador de arquivos”.
- Instale e ative o plugin do Gerenciador de Arquivos.
Etapa 3: acesse e edite o arquivo wp-config.php
Com o plugin do Gerenciador de Arquivos ativado:
- Clique no Gerenciador de arquivos em seu painel para acessar os arquivos do seu site.
- Localize o arquivo wp-config.php, clique com o botão direito nele e selecione Editor de código.
- No editor, role para baixo até a linha que diz /* Isso é tudo, pare de editar! Feliz publicação. */.
Etapa 4: aumentar o limite de memória PHP
Diretamente acima de /* Isso é tudo, pare de editar! Feliz publicação. */ linha, adicione a seguinte linha de código para aumentar o limite de memória:
define(‘WP_MEMORY_LIMIT’, ‘2048M’);
Você pode ajustar ‘2048M’ para um número diferente com base em suas necessidades.
- Salve as alterações no arquivo wp-config.php.
Etapa 5: verifique o novo limite de memória
Para confirmar a alteração:
- Volte para Ferramentas > Integridade do Site > Informações.
- Clique na guia Servidor novamente para verificar se o limite de memória do PHP aumentou para o novo valor, como 2.048 MB.
Etapa 6: desativar e excluir o plug-in do gerenciador de arquivos
Depois de atualizar com sucesso o limite de memória do PHP, você pode desativar e desinstalar o plugin do Gerenciador de Arquivos se ele não for mais necessário:
- Vá para Plugins, encontre o plugin do Gerenciador de Arquivos, desative-o e exclua-o.
Maneira 6. Verifique a disponibilidade do servidor
Para diagnosticar e resolver problemas de acessibilidade do site com eficiência, é essencial primeiro confirmar se o seu servidor está operacional.
Isso pode ser determinado rapidamente usando um verificador de status online como “Este site está fora do ar?” o que ajuda a identificar se o problema está relacionado ao tempo de inatividade do servidor, problemas com cache do navegador ou conflitos de IP.
Se a ferramenta indicar que seu servidor está inativo, a próxima etapa é entrar em contato com seu provedor de hospedagem. Os provedores, especialmente aqueles que oferecem serviços gerenciados de hospedagem em nuvem, como Cloudways, estão equipados para lidar com esses problemas prontamente e podem ajudar a colocar seu servidor online novamente o mais rápido possível.
Além disso, considere configurar o monitoramento contínuo por meio de um serviço abrangente para receber alertas em tempo real sobre o status do seu site, permitindo uma resposta rápida a futuros tempos de inatividade.
Essa abordagem proativa não apenas minimiza interrupções, mas também aumenta a confiabilidade do seu site.
Maneira 7. Corrigir o erro de tela branca com o modo de recuperação do WordPress
Quando o seu site WordPress encontra um erro de tela branca mortal, como durante uma atualização de plug-in ou após a instalação de um plug-in incompatível, você pode não conseguir acessar sua página inicial e o administrador do WP.
Felizmente, o WordPress possui um mecanismo de segurança integrado chamado “Modo de recuperação” que ajuda você a recuperar o controle e resolver o problema.
Acessando o modo de recuperação
Quando ocorre um erro de tela branca mortal, o WordPress normalmente exibe uma mensagem de erro com um link para entrar no modo de recuperação. Este recurso foi introduzido no WordPress 5.2 para aprimorar o gerenciamento do site durante erros. Verifique o e-mail de administração associado ao seu site, pois o WordPress envia um link para este e-mail que permite entrar no Modo de Recuperação.
Etapas para resolver o erro crítico
- Verifique seu e-mail de administrador: Abre o teu e-mail do administrador para encontrar o link de recuperação enviado pelo WordPress.
Este link é crucial porque permite acessar seu site no modo de recuperação, mas fica ativo apenas por 24 horas. Se expirou, acione um novo e-mail tentando acessar seu painel de administração novamente.
- Entre no modo de recuperação: Clique no link de recuperação para fazer login no seu site. Uma vez logado, você verá notificações indicando que está no modo de recuperação. Este modo desativa temporariamente o plugin problemático, permitindo que você acesse o backend sem quebrar o site.
- Identifique e desative o plug-in problemático: No modo de recuperação, navegue até a página do plugin onde o problema se originou.
O WordPress destacará o plugin problemático em vermelho e fornecerá detalhes sobre o erro específico.
Você tem a opção de desativar o plugin problemático ou tentar reativá-lo (o que pode não resolver o problema se o plugin ainda for incompatível).
- Restaurar a funcionalidade do site: Após desativar o plugin problemático, seu site deverá retornar à funcionalidade normal. Se o plugin for essencial (como WooCommerce em nosso exemplo), você precisará resolver o problema com o plugin ou encontrar uma solução alternativa para evitar interrupções futuras.
- Sair do modo de recuperação: assim que o problema for resolvido, você pode sair do modo de recuperação clicando no link na parte superior do painel de administração. Isso retorna seu site ao estado operacional normal.
Maneira 8. Entre em contato com seu provedor de hospedagem
Se a Tela Branca da Morte do WordPress persistir, entrar em contato com seu provedor de hospedagem é o próximo passo crítico.
A equipe de suporte de hospedagem tem insights profundos sobre a operação do servidor e pode identificar problemas além do seu escopo de acesso.
Eles podem verificar atualizações ou alterações recentes que possam ter afetado a funcionalidade do seu site. Se o problema tiver origem neles, eles terão as ferramentas e a autoridade necessárias para corrigi-lo, garantindo que seu site seja restaurado prontamente.
Envolver seu provedor de hospedagem pode resolver rapidamente problemas que de outra forma estariam fora de alcance, minimizando o tempo de inatividade e restaurando as operações normais.
Caminho 9. Habilite o modo de depuração para detectar erros no WordPress
Se todas as tentativas anteriores não conseguiram resolver o problema, o próximo passo aconselhável é habilitar a depuração no WordPress. Este processo irá gerar logs de erros que fornecem insights sobre os tipos de erros que ocorrem.
Para ativar a depuração, insira as seguintes linhas em seu arquivo wp-config.php:
Com essas configurações ativadas, em vez de uma tela em branco, o WordPress exibirá erros, avisos e avisos que podem ajudá-lo a identificar o problema subjacente.
Se nenhum erro aparecer na tela, ainda é aconselhável verificar o log de depuração. Acesse o diretório wp-content do seu site por meio de um cliente FTP para localizar o arquivo debug.log recém-criado.
Este arquivo conterá registros detalhados de todos os erros, avisos e avisos, auxiliando na solução de problemas adicionais.
Caminho 10. Verifique problemas de permissão de arquivo
As configurações de propriedade e permissão em seu servidor às vezes podem levar à Tela Branca da Morte (WSoD) no WordPress.
Ajustar essas configurações pode resolver o problema, mas é aconselhável ter cuidado porque permissões incorretas podem expor seu site a riscos de segurança.
Para um gerenciamento seguro de arquivos do WordPress, siga estas diretrizes de permissão:
- Arquivos: defina as permissões para 664 ou 644, garantindo que os arquivos possam ser gravados por sua conta de usuário e lidos por todos os outros.
- Pastas: Use permissões 775 ou 755, que permitem ao servidor executar arquivos dentro desses diretórios.
- wp-config.php: Este arquivo crucial deve ser mais restrito, com permissões definidas como 660, 600 ou 644 para proteger informações confidenciais.
Se você tiver acesso SSH e estiver confortável com operações de linha de comando, poderá aplicar essas configurações diretamente. Navegue até o diretório raiz da instalação do WordPress e execute os seguintes comandos:
Defina permissões de arquivo:
sudo encontrar. -type f -exec chmod 664 {} +
Defina permissões de diretório:
sudo encontrar. -type d -exec chmod 775 {} +
wp-config.php seguro:
sudo chmod 660 wp-config.php
Maneira 11. Verifique se há problemas de atualização automática com falha
O WordPress ocasionalmente encontra problemas relacionados a atualizações, como tempos limite do servidor, que às vezes podem ser resolvidos sozinhos.
No entanto, há casos em que essas complicações resultam na Tela Branca da Morte do WordPress (WSoD). Para resolver isso, você deve primeiro verificar se há problemas persistentes no diretório raiz do seu site.
Para resolver possíveis problemas de atualização que causam o WSoD, siga estas etapas: Verifique se há um arquivo .maintenance no diretório raiz do WordPress; pode estar oculto.
Exclua-o se for encontrado e recarregue o site. Se os problemas persistirem, avalie o status da atualização; se estiver incompleto, o WordPress poderá tentar novamente automaticamente.
Se o problema persistir, pode ser necessário realizar uma atualização manual do WordPress.
Isso envolve baixar a versão mais recente do WordPress do site oficial e usar FTP para atualizar manualmente os arquivos principais. Idealmente, esta etapa deve corrigir quaisquer discrepâncias causadas pela falha na atualização.
Maneira 12. Restaurar qualquer arquivo editado recentemente para sua versão inicial
Ocasionalmente, fazer alterações diretas no código do seu site sem testes preliminares em um ambiente de desenvolvimento ou teste pode levar à temida Tela Branca da Morte. Esse problema geralmente surge quando arquivos críticos como wp-config.php ou .htaccess são modificados incorretamente.
Para resolver isso, se você não tiver um backup dos arquivos originais, precisará obter novas cópias.
Comece baixando a versão mais recente do WordPress no site oficial, WordPress.org. Uma vez que você baixe o pacote WordPressdescompacte a pasta para extrair os arquivos necessários.
Depois de proteger os arquivos novos, conecte-se ao seu site usando um cliente FTP ou o gerenciador de arquivos fornecido pelo seu serviço de hospedagem.
Navegue até o diretório que contém o arquivo problemático. É aconselhável remover ou renomear o arquivo existente (como medida de backup) antes de enviar a nova cópia.
Ao substituir o arquivo corrompido ou modificado incorretamente por um novo, você poderá restaurar a funcionalidade do seu site.
Lembre-se sempre de que, para modificações futuras, utilize um ambiente de teste para evitar que tais problemas afetem seu site ativo.
Caminho 13. Limpe o cache do WordPress
Mostrarei como limpar o cache do seu site WordPress para garantir que ele funcione de maneira suave e eficiente. Isso será útil se nenhum método acima estiver funcionando. Vamos nos aprofundar no guia passo a passo.
Etapa 1: instalar um plug-in de cache
Comece fazendo login no painel do WordPress. Na barra lateral, passe o mouse sobre Plugins e clique em Adicionar novo.
Na barra de pesquisa, digite “WP cache mais rápido”E pressione Enter.
Etapa 2: ativar o plug-in
Depois de encontrar o plugin WP Fastest Cache, clique em Instalar e depois em Ativar para habilitá-lo em seu site WordPress.
Etapa 3: acesse as configurações do plug-in
Após a ativação, você notará uma nova opção de menu em seu painel denominado WP Fastest Cache. Clique aqui para acessar as configurações do plugin.
Etapa 4: limpe o cache
Dentro das configurações do WP Fastest Cache, procure a guia Excluir Cache. Clique nele e você verá uma opção para Limpar todo o cache. Clique neste botão para limpar todos os dados armazenados em cache.
Etapa 5: confirme a exclusão do cache
Após clicar, o sistema processará sua solicitação e todos os dados armazenados em cache serão excluídos.
Você deverá ver uma confirmação de que o cache foi excluído com sucesso.
Empacotando
A Tela Branca da Morte do WordPress pode parecer assustadora, mas não é intransponível. Com a orientação passo a passo fornecida, desde a resolução de problemas de plugins e temas até a verificação da disponibilidade do servidor e aumento dos limites de memória do PHP, você está bem equipado para resolver esse problema.
Cada método discutido oferece um caminho para recuperar o controle do seu site WordPress, garantindo que ele funcione sem problemas e permaneça acessível.
Quer você seja um desenvolvedor experiente ou um novato em WordPress, essas estratégias permitem restaurar a funcionalidade do seu site e garantir uma presença digital robusta.
Portanto, respire fundo, escolha sua abordagem de solução de problemas e comece a recuperar seu site da tela branca da morte.
Com persistência e as técnicas certas, você terá seu site funcionando novamente em pouco tempo.